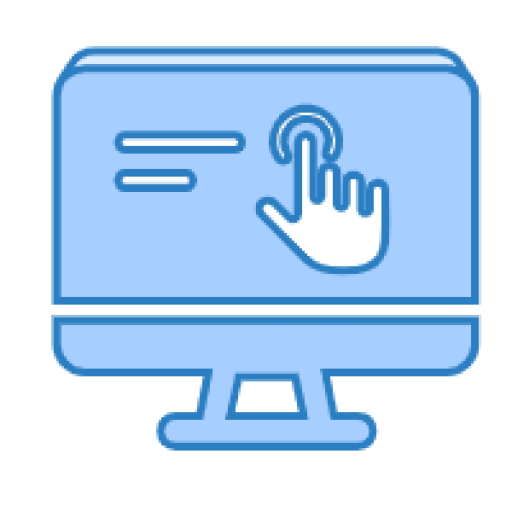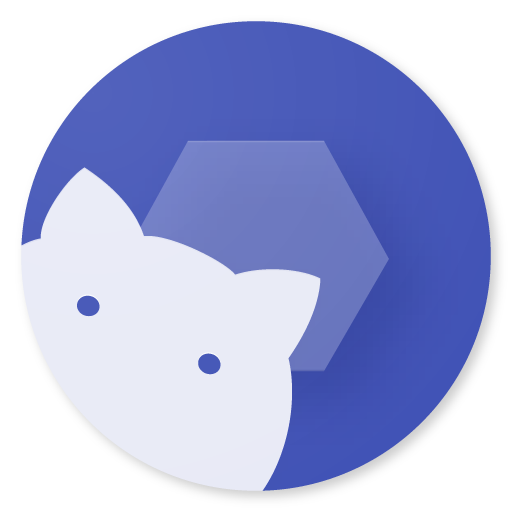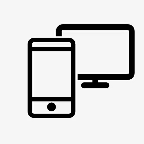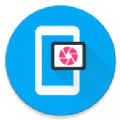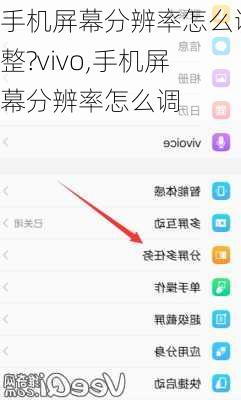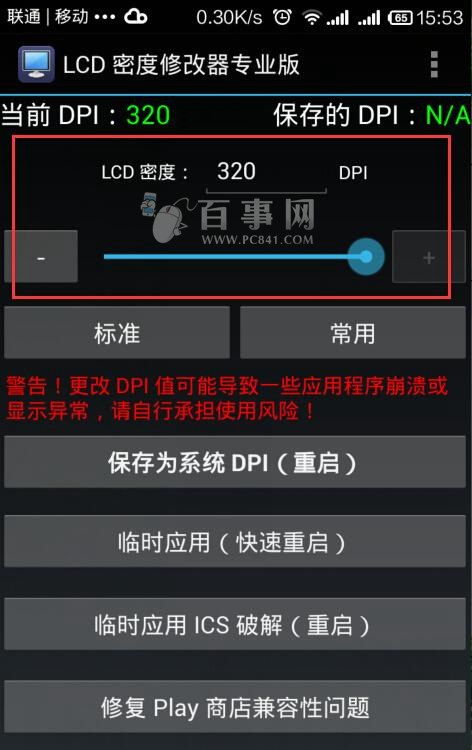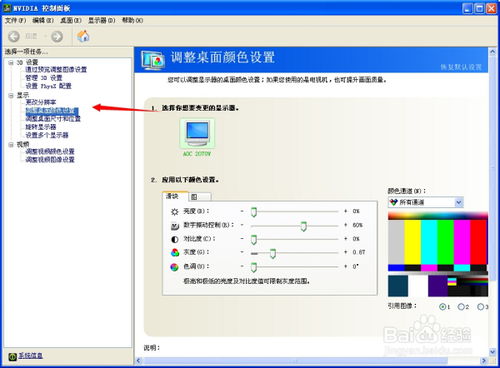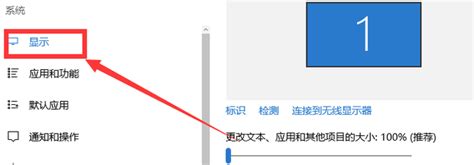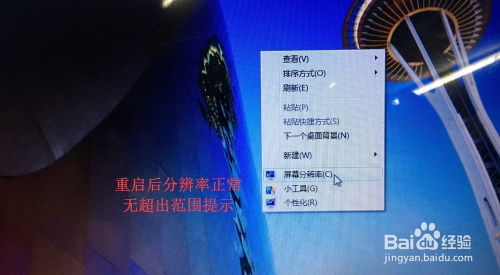轻松掌握:如何调整电脑屏幕分辨率
在日常生活中,无论是工作还是娱乐,电脑屏幕都是我们与之互动的重要界面。而屏幕分辨率,作为直接影响视觉体验的关键因素,时常需要根据个人需求和使用场景进行调整。那么,电脑屏幕分辨率究竟怎么调整呢?下面,我们就来详细探讨一下这个问题,同时融入更多相关关键词,以便为更多寻求帮助的用户提供有价值的信息。

首先,我们需要明确什么是屏幕分辨率。屏幕分辨率,简而言之,是指屏幕上显示的像素数量。通常以水平像素数和垂直像素数的乘积来表示,如1920x1080。这个参数直接决定了屏幕图像的清晰度和细腻程度。高分辨率屏幕能够显示更多的细节,使得图像更加生动逼真。而低分辨率屏幕则可能显得模糊或颗粒感较重。
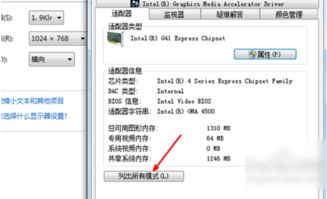
调整电脑屏幕分辨率的方法因操作系统而异。对于Windows系统用户来说,调整屏幕分辨率通常是一个相对简单的过程。首先,我们需要找到屏幕分辨率的设置入口。这可以通过右键点击桌面空白处,然后选择“显示设置”或“屏幕分辨率”来实现。在打开的窗口中,我们可以看到当前屏幕的分辨率设置以及一个下拉菜单,列出了所有可用的分辨率选项。
接下来,我们可以从下拉菜单中选择一个合适的分辨率。选择合适的分辨率非常重要,因为它会直接影响到我们的使用体验。如果分辨率设置得太高,超出了屏幕的显示能力,那么可能会出现屏幕闪烁、图像模糊或无法显示完整的情况。相反,如果分辨率设置得太低,那么屏幕上的图像和文字可能会显得过于粗大,影响视觉效果。
在选择分辨率时,我们可以参考屏幕的推荐分辨率。这通常可以在显示器的说明书或制造商的官方网站上找到。此外,Windows系统也会根据屏幕的物理尺寸和像素密度自动推荐一个最佳的分辨率设置。我们只需要在下拉菜单中选择这个推荐的分辨率,然后点击“应用”或“确定”按钮,就可以完成分辨率的调整了。
除了Windows系统外,Mac系统用户也可以通过类似的步骤来调整屏幕分辨率。在Mac上,我们可以通过点击屏幕左上角的苹果图标,然后选择“系统偏好设置”来进入设置界面。在“系统偏好设置”窗口中,我们需要找到并点击“显示器”图标。在打开的“显示器”窗口中,我们可以看到当前屏幕的分辨率设置以及一个“缩放”选项卡。
在“缩放”选项卡中,我们可以看到一个包含多个分辨率选项的列表。这些选项通常以“更多空间”或“更大文字”等描述性文字来表示不同的分辨率设置。与Windows系统类似,我们可以选择一个合适的分辨率,然后点击“好”按钮来应用更改。需要注意的是,在Mac上调整分辨率时,有些选项可能需要几秒钟的时间来应用更改,因此请耐心等待。
当然,除了通过操作系统的设置界面来调整屏幕分辨率外,我们还可以使用一些第三方软件来实现更高级的调整。这些软件通常提供了更多的分辨率选项、自定义设置以及屏幕校准功能等。通过使用这些软件,我们可以更精确地调整屏幕分辨率,以满足特定的使用需求。例如,对于需要进行图形设计或视频编辑的用户来说,他们可能需要使用更高的分辨率来确保图像的清晰度和准确性。
此外,我们还需要注意一些与屏幕分辨率相关的常见问题。例如,当我们将电脑连接到外部显示器时,可能会出现分辨率不匹配的情况。这时,我们需要确保外部显示器的驱动程序已经正确安装,并在操作系统的显示设置中选择正确的显示器和分辨率选项。另外,有些用户可能会发现自己的屏幕分辨率被锁定在较低的水平,无法进行调整。这可能是由于显卡驱动程序的问题或操作系统的限制造成的。在这种情况下,我们可以尝试更新显卡驱动程序、恢复系统默认设置或联系技术支持来获取帮助。
除了调整屏幕分辨率外,我们还可以通过其他方式来优化屏幕的显示效果。例如,调整屏幕的亮度、对比度和色彩饱和度等参数可以使图像更加生动逼真;使用屏幕保护程序可以保护屏幕免受长时间静止图像造成的损伤;而定期清洁屏幕则可以去除灰尘和污渍,保持屏幕的清晰度和亮度。
总的来说,调整电脑屏幕分辨率是一个相对简单但非常重要的过程。通过选择合适的分辨率设置,我们可以获得更好的视觉体验和工作效率。同时,我们还需要注意与屏幕分辨率相关的常见问题,并采取相应的措施来优化屏幕的显示效果。希望这篇文章能够帮助您更好地了解如何调整电脑屏幕分辨率以及相关的知识和技巧。
- 上一篇: 如何将反问句转换为陈述句的方法
- 下一篇: 如何查找迅雷网盘中的资源
-
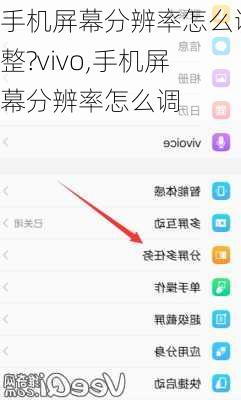 如何轻松调整手机屏幕分辨率资讯攻略11-12
如何轻松调整手机屏幕分辨率资讯攻略11-12 -
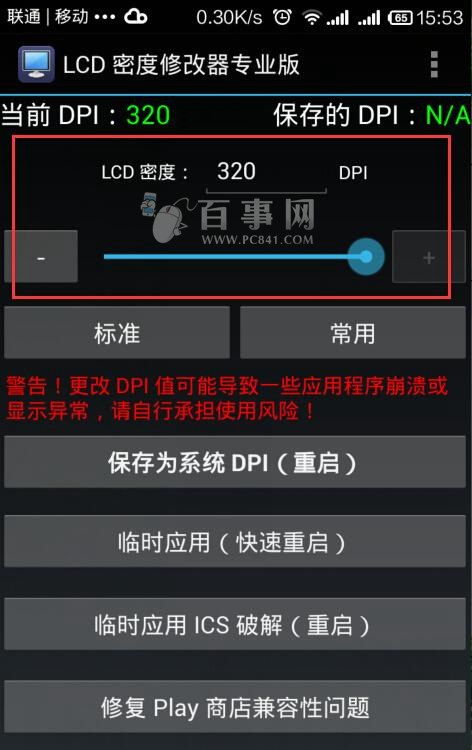 如何调整手机屏幕分辨率?资讯攻略11-09
如何调整手机屏幕分辨率?资讯攻略11-09 -
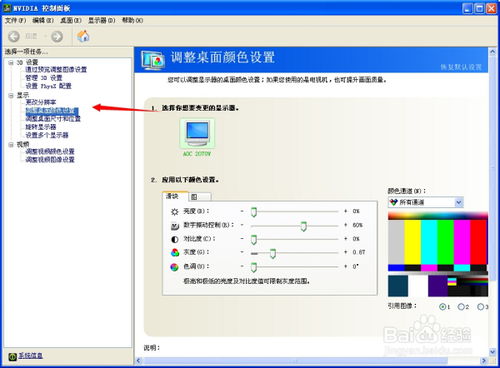 电脑屏幕亮度调整方法资讯攻略11-03
电脑屏幕亮度调整方法资讯攻略11-03 -
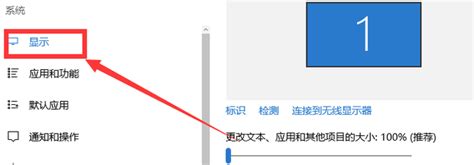 探索:电脑屏幕的最佳分辨率设置是多少?资讯攻略11-10
探索:电脑屏幕的最佳分辨率设置是多少?资讯攻略11-10 -
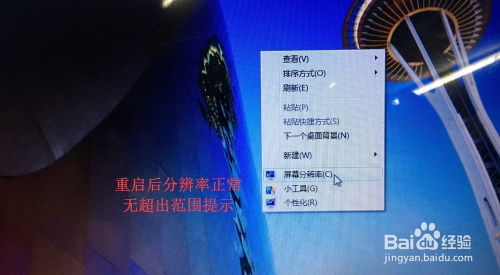 轻松解决“显示器显示超出范围(Out of Range)”问题,让屏幕重归正常!资讯攻略11-30
轻松解决“显示器显示超出范围(Out of Range)”问题,让屏幕重归正常!资讯攻略11-30 -
 轻松学会:如何调整笔记本电脑屏幕亮度资讯攻略11-20
轻松学会:如何调整笔记本电脑屏幕亮度资讯攻略11-20