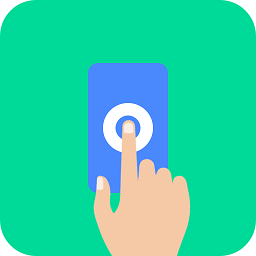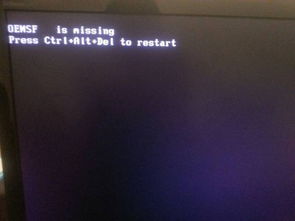电脑屏幕黑屏,但主机运行正常,该怎么解决?
当电脑屏幕出现黑屏,而主机看似正常运行时,这一问题可能会让用户感到困惑和不安。不过,多数情况下,这类问题可以通过一系列基本的故障排除步骤来解决。以下是一份详细的指南,旨在帮助你全面理解并解决电脑屏幕黑屏但主机正常的问题。

首先,确认问题所在:屏幕完全黑屏,无背光或闪烁,而主机内部的风扇、硬盘灯等仍在正常工作。这排除了完全无电源的情况,指向了屏幕或连接问题。

一、检查显示器连接

1. 连接线检查:首先,检查连接显示器和主机的线缆是否插紧,没有松动。如果使用的是VGA、HDMI或DisplayPort等有线连接,确保线缆两端都牢固地连接在各自的接口上。对于HDMI和DisplayPort等接口,确认线缆没有插反。
2. 接口灰尘清理:接口处积累的灰尘和污垢可能导致接触不良。使用压缩空气或柔软的干布轻轻清理接口处的灰尘。
3. 线缆更换:如果条件允许,尝试使用另一条已知良好的线缆替换当前的线缆,以排除线缆故障的可能性。
二、显示器自身检查
1. 显示器电源检查:确保显示器已正确连接到电源插座,并且电源指示灯亮起。如果显示器有电源按钮,确认其处于开启状态。
2. 显示器菜单测试:如果显示器上有其他指示灯(如亮度、对比度调节等),尝试通过显示器的物理按钮访问菜单。如果菜单能够正常显示,这通常意味着显示器本身没有问题。
3. 显示器连接模式切换:某些显示器具有多个输入端口(如HDMI、VGA、DisplayPort等)。确保显示器已设置为正确的输入源。通过显示器的菜单进行选择和切换。
4. 显示器重置:在显示器的菜单中,寻找重置或恢复出厂设置选项。这有助于消除任何可能由用户设置错误引起的问题。
三、主机端检查
1. 显卡检查:
如果使用的是独立显卡,检查其是否牢固安装在主板上。
清理显卡插槽和金手指(即连接显卡和主板的金属部分)上的灰尘。
如果可能,尝试将显卡重新安装到另一个插槽中(如果主板有多个插槽)。
如果使用的是集成显卡,确保主板上的视频输出接口没有被独立显卡遮挡或损坏。
2. 内存检查:
关闭电源,断开所有电源线,然后拔下内存条。
使用压缩空气或柔软的干布清理内存插槽和内存金手指。
将内存条重新安装到插槽中,确保它完全插入并锁定到位。
如果有多条内存,尝试一次只安装一条内存,以确定是否有某条内存出现故障。
3. BIOS/UEFI检查:
重启计算机,并在启动时按下特定的键(通常是Del、F2、F10、Esc等)进入BIOS/UEFI设置。
检查BIOS/UEFI中是否有关于显示设置的选项,确保它们被正确配置。
如果在BIOS/UEFI中也无法看到任何显示,这可能表明问题出在主板或CPU上。
四、进一步的高级故障排除
1. 使用最小化系统配置:
断开所有非必要的外部设备(如打印机、USB存储设备、外部键盘和鼠标等)。
仅保留显示器、键盘和鼠标(如果使用的是PS/2接口,则优先使用这些接口)。
重启计算机,观察是否能够正常显示。
2. 更换显示器:如果以上步骤都未能解决问题,尝试将主机连接到另一台已知良好的显示器上。如果另一台显示器能够正常显示,则表明原显示器存在问题。
3. 检查电源供应单元(PSU):
确保电源供应单元正常工作,没有发出异常的噪音或气味。
检查电源插头是否牢固地插入主板和显卡等组件的电源接口。
如果可能,使用电源测试工具或万用表检查电源供应单元的输出电压是否稳定。
4. 主板故障排查:
如果以上所有步骤都未能解决问题,并且你怀疑主板可能存在问题,可以尝试将CPU、内存和显卡等组件安装到另一块已知良好的主板上进行测试。
注意,在更换主板之前,请确保你了解如何正确安装和配置这些组件,以避免在更换过程中造成进一步的损坏。
5. 寻求专业帮助:如果你对硬件维修不熟悉,或者以上步骤都未能解决问题,最好将计算机带到专业的维修中心进行检查和维修。
五、预防措施
1. 定期清洁:定期清理计算机内部的灰尘和污垢,以避免因过热或接触不良引起的问题。
2. 正确安装和配置硬件:在安装新硬件时,请务必按照制造商的说明正确安装和配置它们。
3. 备份数据:定期备份重要数据,
- 上一篇: 揭秘:掉期与互换,两者有何不同?
- 下一篇: 如何轻松查询中国人保交强险电子保单?
-
 笔记本运行《笑傲江湖》游戏时出现黑屏问题求解资讯攻略04-02
笔记本运行《笑傲江湖》游戏时出现黑屏问题求解资讯攻略04-02 -
 解决电脑开机后出现黑屏问题的方法资讯攻略01-23
解决电脑开机后出现黑屏问题的方法资讯攻略01-23 -
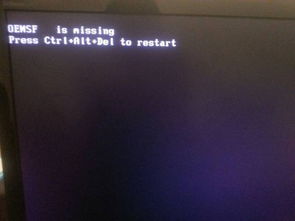 电脑开机显示器黑屏该如何解决?资讯攻略12-07
电脑开机显示器黑屏该如何解决?资讯攻略12-07 -
 三星电脑黑屏无法开机?快来解锁解决秘籍!资讯攻略03-10
三星电脑黑屏无法开机?快来解锁解决秘籍!资讯攻略03-10 -
 笔记本电脑黑屏?别担心,这里有快速解决方法!资讯攻略11-29
笔记本电脑黑屏?别担心,这里有快速解决方法!资讯攻略11-29 -
 笔记本电脑黑屏恢复方法资讯攻略11-30
笔记本电脑黑屏恢复方法资讯攻略11-30