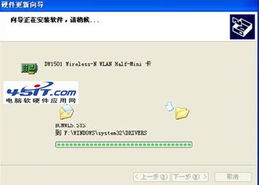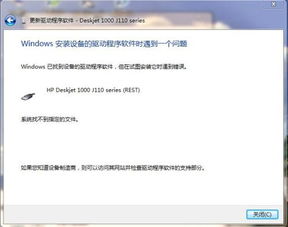轻松学会:如何正确安装显卡驱动
如何安装显卡驱动:让你的电脑图形性能焕发新生

在电脑的硬件世界里,显卡就像是一双锐利的眼睛,捕捉并呈现着我们眼前的每一个像素。而显卡驱动,则是这双眼睛的灵魂,它决定了显卡如何高效地工作,如何将图像数据转化为屏幕上栩栩如生的画面。对于很多电脑用户来说,显卡驱动的安装和更新可能是一个令人头疼的问题。别担心,今天我们就来一步一步地解析如何安装显卡驱动,让你的电脑图形性能焕发新生!
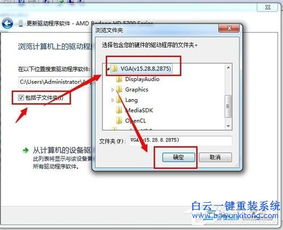
一、认识显卡驱动
显卡驱动是显卡与操作系统之间的桥梁,它告诉操作系统如何与显卡通信,以及如何利用显卡的功能。一个合适的显卡驱动可以显著提升游戏性能、改善视频渲染速度,并优化图形界面的显示效果。反之,如果显卡驱动不兼容或过时,可能会导致电脑出现卡顿、花屏、甚至崩溃等问题。

二、准备工作
在安装显卡驱动之前,你需要做一些准备工作:
1. 了解显卡型号:
你需要知道你的电脑里安装的是什么型号的显卡。通常,你可以通过设备管理器或第三方硬件检测软件来查看显卡型号。
2. 下载驱动:
根据显卡型号,前往显卡制造商的官方网站下载对应的驱动程序。例如,如果你使用的是NVIDIA显卡,你需要前往NVIDIA官网;如果是AMD显卡,则需要前往AMD官网。
3. 备份数据:
在安装驱动之前,建议备份重要数据,以防万一出现驱动安装失败导致的数据丢失。
三、卸载旧驱动(如果需要)
如果你的电脑之前已经安装了显卡驱动,但你想更新到新版本,或者遇到了驱动不兼容的问题,那么你需要先卸载旧驱动。卸载旧驱动可以避免新旧驱动之间的冲突,确保新驱动能够顺利安装。
1. 进入控制面板:
打开Windows控制面板,选择“程序和功能”。
2. 卸载显卡驱动:
在“程序和功能”列表中,找到你的显卡驱动程序,右键点击并选择“卸载”。在卸载过程中,可能会提示你重启电脑,按照提示操作即可。
四、安装新驱动
现在,你已经做好了安装新驱动的准备,接下来我们一步一步来操作:
1. 运行驱动安装程序:
找到你下载的显卡驱动安装程序,双击运行。有些驱动程序可能需要你解压后再安装,根据你的下载文件类型来操作。
2. 同意许可协议:
在安装过程中,你可能需要同意驱动程序的许可协议。仔细阅读并同意协议后,点击“下一步”或“安装”按钮。
3. 选择安装选项:
有些驱动程序会提供多种安装选项,如“快速安装”、“自定义安装”等。通常,“快速安装”会自动选择默认的安装选项和设置,而“自定义安装”则允许你根据自己的需求选择安装哪些组件。根据你的需求选择合适的安装选项。
4. 等待安装完成:
安装过程可能需要几分钟时间,具体时间取决于你的电脑配置和驱动程序的大小。在安装过程中,请保持电脑联网,以便驱动程序能够下载和安装必要的更新。
5. 重启电脑:
安装完成后,驱动程序可能会提示你重启电脑以完成安装。按照提示操作,重启电脑。
五、验证驱动安装是否成功
重启电脑后,你需要验证驱动安装是否成功。你可以通过以下几种方法来验证:
1. 设备管理器:
打开设备管理器,找到“显示适配器”一项,展开后查看你的显卡型号旁边是否有黄色的警告标志。如果没有警告标志,说明驱动安装成功。
2. 显卡控制面板:
你可以尝试打开显卡制造商提供的控制面板(如NVIDIA控制面板、AMD Radeon设置等),如果能够顺利打开并看到显卡的相关信息,说明驱动安装成功。
3. 性能测试:
你可以运行一些图形性能测试软件(如3DMark、FurMark等),通过测试分数来验证显卡的性能是否有所提升。如果测试分数正常或有所提升,说明驱动安装成功并发挥了作用。
六、常见问题及解决方法
在安装显卡驱动的过程中,你可能会遇到一些常见问题。以下是一些常见问题及解决方法:
1. 驱动安装失败:
如果驱动安装失败,可能是由于下载的驱动版本不兼容、系统文件损坏或安装程序损坏等原因。你可以尝试下载其他版本的驱动程序、修复系统文件或重新下载安装程序来解决这个问题。
2. 蓝屏或崩溃:
如果安装驱动后出现蓝屏或崩溃问题,可能是由于驱动不兼容或系统不稳定等原因。你可以尝试卸载驱动并恢复到之前的版本、更新操作系统或联系显卡制造商的技术支持来获取帮助。
3. 性能下降:
如果安装驱动后性能下降,可能是由于驱动设置不正确或与其他软件冲突等原因。你可以尝试调整驱动设置、更新其他相关软件或禁用不必要的后台程序来改善性能。
七、定期更新驱动
显卡驱动并不是一成不变的,随着显卡制造商不断推出新的
- 上一篇: 探寻你的QQ岁月:如何查找QQ账号注册时间
- 下一篇: 经典美味再现:老醋花生家常秘制做法
-
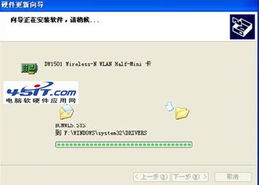 轻松学会:如何安装网卡驱动资讯攻略01-21
轻松学会:如何安装网卡驱动资讯攻略01-21 -
 轻松学会:如何安装Comfast品牌无线网卡驱动资讯攻略11-02
轻松学会:如何安装Comfast品牌无线网卡驱动资讯攻略11-02 -
 轻松学会:安装爱普生打印机驱动程序的步骤资讯攻略10-30
轻松学会:安装爱普生打印机驱动程序的步骤资讯攻略10-30 -
 轻松学会:联想打印机驱动程序安装全攻略资讯攻略11-07
轻松学会:联想打印机驱动程序安装全攻略资讯攻略11-07 -
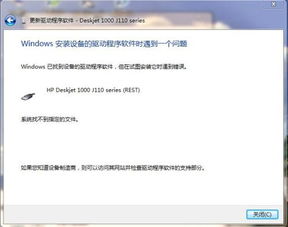 轻松学会:如何添加HP1000打印机驱动程序?资讯攻略03-26
轻松学会:如何添加HP1000打印机驱动程序?资讯攻略03-26 -
 轻松学会!电脑显卡安装全步骤指南资讯攻略11-16
轻松学会!电脑显卡安装全步骤指南资讯攻略11-16