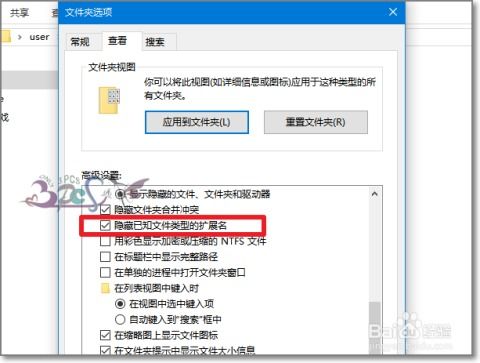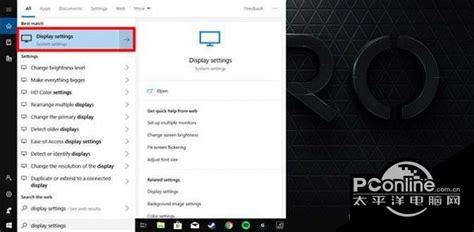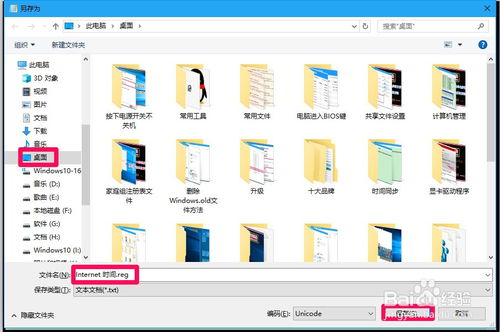Win10桌面显示'我的电脑'图标的方法
Win10桌面显示“我的电脑”图标,看似一个简单的操作,实际上涵盖了系统设置、用户习惯、个性化定制等多个维度。对于那些刚从旧版Windows系统升级或首次接触Win10的用户来说,找到并设置这个图标的过程可能稍显陌生。本文将详细介绍如何在Win10桌面上显示“我的电脑”(也称为“此电脑”)图标,并在此过程中探讨与之相关的功能与用户体验。

一、了解Win10桌面图标的变化
Win10相比之前的Windows版本,在界面设计和功能布局上有了显著的改变。其中最直观的,莫过于桌面的默认图标设置。Win10在默认情况下,桌面上通常只显示“回收站”、“文件资源管理器”等少数几个图标,而“我的电脑”图标并不在其中。这种设计初衷是为了简化用户的桌面环境,提供一个更为简洁的起始界面。然而,对于那些习惯在桌面上直接访问“我的电脑”的用户来说,这无疑是一个需要适应的改变。

二、设置显示“我的电脑”图标的必要性
为什么用户希望在桌面上看到“我的电脑”图标?原因可能因人而异,但总体上可以归结为以下几点:

1. 便捷性:桌面图标提供了一个快速访问文件和硬盘分区的途径,对于经常需要管理和访问电脑存储的用户来说,这是一种直观且高效的方式。

2. 熟悉感:很多用户已经习惯了在桌面上看到“我的电脑”图标,这一传统元素的缺失可能会让他们感到不适。
3. 功能性:通过“我的电脑”,用户可以查看系统属性、磁盘清理、设备管理器等系统管理工具,这些功能在日常维护和系统优化中尤为重要。
三、在Win10桌面上显示“我的电脑”图标的步骤
现在,让我们来看看如何在Win10桌面上设置显示“我的电脑”图标。这一过程并不复杂,但不同的Win10版本可能在操作上略有差异。以下是通用步骤:
1. 右键点击桌面空白处:首先,你需要找到桌面的空白区域,并右键点击它。这将会弹出一个上下文菜单,其中包含了多种桌面管理选项。
2. 选择“个性化”:在右键菜单中,找到并点击“个性化”选项。这将会打开“设置”窗口中的“个性化”页面,该页面包含了桌面背景、颜色、锁屏界面等多个定制选项。
3. 进入“主题”设置:在“个性化”页面中,点击左侧的“主题”选项。这一页展示了当前主题设置和与之相关的自定义选项。
4. 选择“桌面图标设置”:在“主题”页面下方,找到并点击“桌面图标设置”链接。这将打开一个名为“桌面图标设置”的对话框,该对话框允许你选择在桌面上显示的图标。
5. 勾选“计算机”:在“桌面图标设置”对话框中,你会看到一个包含多个选项的复选框列表。勾选“计算机”前的复选框,以确保“我的电脑”图标出现在桌面上。注意,在Win10中,“计算机”就是“此电脑”的另一种表述。
6. 点击“应用”和“确定”:完成勾选后,点击对话框下方的“应用”按钮,然后点击“确定”以保存设置。此时,你应该能在桌面上看到新添加的“此电脑”图标了。
四、深入定制:个性化你的“我的电脑”图标
虽然通过上述步骤已经成功在桌面上添加了“我的电脑”图标,但Win10还提供了进一步个性化的可能。例如,你可以更改图标的外观、大小,甚至为其添加快捷方式或特定的文件关联。
1. 更改图标外观:右键点击“此电脑”图标,选择“属性”,然后在弹出的窗口中点击“高级系统设置”。在“系统属性”窗口中,点击“高级”选项卡下的“设置”按钮,进入“性能选项”。在这里,你可以看到关于视觉效果和桌面图标的多种设置。虽然这里并不直接提供更改“此电脑”图标外观的选项,但你可以通过下载第三方图标包或使用文件资源管理器中的“更改图标”功能来实现这一点。
2. 调整图标大小:要调整桌面上所有图标的大小,只需右键点击桌面空白处,选择“查看”,然后从子菜单中选择你想要的图标大小(如“大图标”、“中等图标”或“小图标”)。这一设置将影响包括“此电脑”在内的所有桌面图标。
3. 创建快捷方式:如果你想为“此电脑”创建一个快捷方式(例如,将其放置在任务栏或开始菜单中),可以通过右键点击桌面上的“此电脑”图标,选择“创建快捷方式”,然后将生成的快捷方式拖动到目标位置。
五、其他与“我的电脑”相关的功能与设置
除了作为桌面图标存在,“我的电脑”(或“此电脑”)在Win10中还承载了多种实用功能。例如:
查看和管理磁盘:通过“此电脑”,你可以直观地看到系统中的所有硬盘和分区,包括它们的可用空间和剩余空间。
- 上一篇: 掌握技巧,冲刺巅峰:如何高效跑完四百米短跑
- 下一篇: 如何正确使用round函数
-
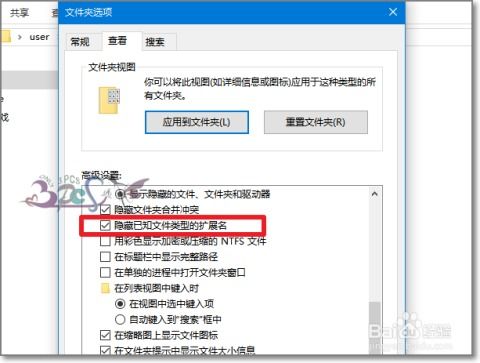 Windows 10轻松设置,显示文件后缀名教程资讯攻略12-02
Windows 10轻松设置,显示文件后缀名教程资讯攻略12-02 -
 Win10电脑实现远程控制的步骤与方法资讯攻略11-08
Win10电脑实现远程控制的步骤与方法资讯攻略11-08 -
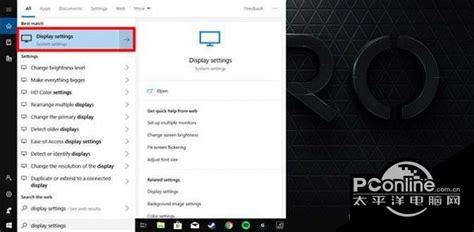 Windows 10 中检查图形内存(VRAM)的方法资讯攻略03-01
Windows 10 中检查图形内存(VRAM)的方法资讯攻略03-01 -
 轻松解决!如何在Win10系统中关闭用户账户控制资讯攻略10-31
轻松解决!如何在Win10系统中关闭用户账户控制资讯攻略10-31 -
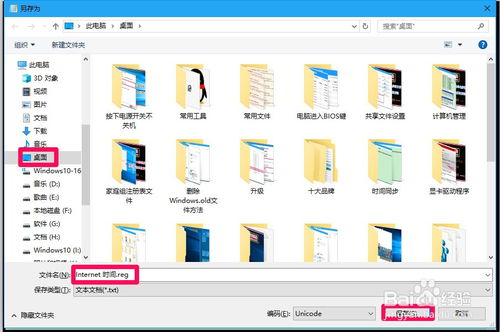 Win10电脑动态壁纸设置教程,轻松打造个性化桌面!资讯攻略11-26
Win10电脑动态壁纸设置教程,轻松打造个性化桌面!资讯攻略11-26 -
 Win10用户必看:轻松卸载迈克菲防护软件的步骤资讯攻略01-10
Win10用户必看:轻松卸载迈克菲防护软件的步骤资讯攻略01-10