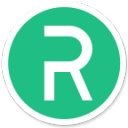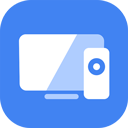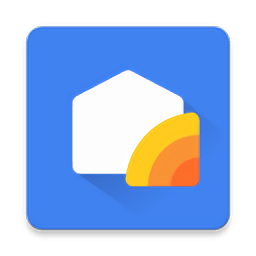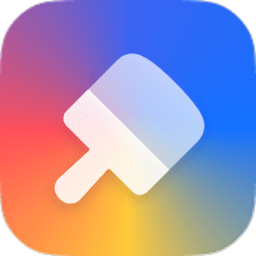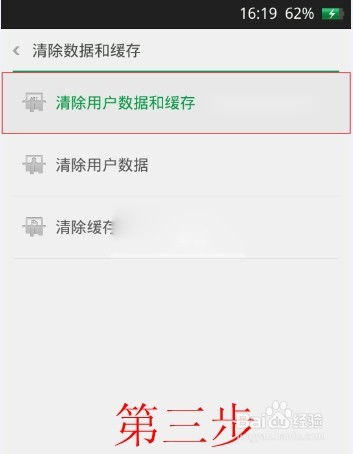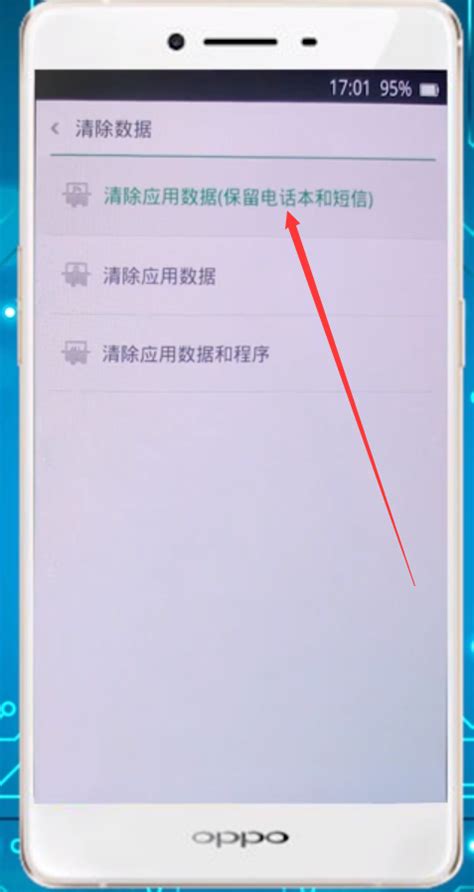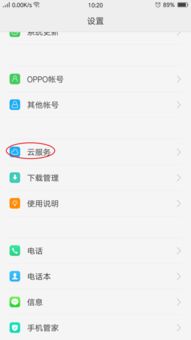OPPO手机轻松连接电脑教程
OPPO手机如何连接电脑
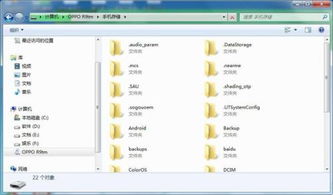
在日常生活中,我们经常需要将OPPO手机连接到电脑上,以传输文件、备份数据或者进行其他操作。连接OPPO手机和电脑有多种方法,每种方法都有其特点和适用场景。本文将详细介绍如何通过USB线、无线连接和OPPO手机助手等方法将手机与电脑连接,帮助用户轻松实现设备互联。

一、USB线连接
使用USB线连接OPPO手机和电脑是最常见、最直接的连接方式。以下是详细步骤:

1. 准备工具:

确保OPPO手机和电脑都已开机。
准备一根适配的USB数据线。通常,这根数据线与OPPO手机的充电器线是通用的。
2. 连接设备:
将USB数据线的一端插入OPPO手机的充电口。
将另一端插入电脑的USB接口。
3. 选择连接模式:
连接成功后,OPPO手机的屏幕上会弹出USB连接提示。
在提示中选择“文件传输”模式。
4. 访问手机文件:
此时,电脑的资源管理器(Windows)或Finder(Mac)中会出现OPPO手机的设备图标。
用户可以直接访问手机内部文件,进行数据传输、备份等操作。
二、开启USB调试连接
对于需要进行更多高级操作的用户,可以通过开启USB调试来实现更深入的连接。以下是操作步骤:
1. 进入开发者选项:
打开手机设置,将页面向上滑动,找到并点击“关于本机”。
点击“版本信息”,然后连续多次点击“版本号”,直到手机进入开发者模式。
返回设置页面,找到并点击“系统设置”。
在系统设置中,找到并点击“开发者选项”。
2. 打开USB调试:
在开发者选项中,将页面向上滑动,找到并点击“USB调试”。
在弹出的窗口中,选择“确定”选项。
3. 连接设备:
使用USB数据线将OPPO手机和电脑连接起来。
电脑会识别连接的设备,此时用户可以进行更多的高级操作,比如ADB调试、数据传输等。
三、使用OPPO手机助手
为了获得更便捷的连接体验,用户可以选择使用OPPO手机助手。这款软件不仅可以帮助用户管理手机文件,还可以实现数据备份和恢复、手机镜像等高级功能。以下是详细步骤:
1. 下载并安装OPPO手机助手:
在电脑上下载OPPO手机助手软件(https://www.oppomobile.com/cn/support/software/)。
按照提示安装软件。
2. 连接设备:
使用USB数据线将OPPO手机和电脑连接起来。
打开OPPO手机助手软件,软件会自动识别已连接的手机,并显示手机的基本信息。
3. 管理手机文件:
用户可以通过OPPO手机助手轻松管理手机文件,包括照片、音乐、视频等。
还可以进行数据备份和恢复、手机镜像等高级操作。
四、无线连接方式
除了有线连接外,OPPO手机还支持无线连接方式。这种方式不仅方便灵活,还能避免数据线的束缚,让用户体验更加自由。以下是无线连接的几种方法:
1. 无线投屏或投影到电脑
1. 开启无线投屏功能:
在OPPO手机上,下拉状态栏,在控制中心找到“无线投屏”或“投影到电脑”功能。
点击开启该功能。
2. 确保设备在同一Wi-Fi网络下:
确保OPPO手机和电脑连接在同一Wi-Fi网络下。
3. 下载并运行投屏软件:
在电脑上下载并运行相应的投屏软件(如Miracast、乐播投屏等)。
按照软件提示,将OPPO手机与电脑进行配对和连接。
4. 开始投屏:
连接成功后,OPPO手机的屏幕内容将显示在电脑上。
用户可以通过电脑进行文件传输、屏幕操作等。
2. 跨屏互联
1. 开启跨屏互联功能:
在OPPO手机上,下拉状态栏,在控制中心找到“跨屏互联”开关,点击开启。
在电脑上下载并安装跨屏互联客户端(https://pc.heytap.com/zh-CN)。
2. 建立连接:
手机靠近电脑后,会自动弹出连接弹框。
点击“连接”即可建立连接。
3. 扫码连接:
电脑端点击“扫码”连接。
手机端打开浏览器扫码或跨屏互联扫码入口(下拉状态栏,长按控制中心的跨屏互联图标后,在界面右上角找到扫码入口),扫码后即可连接。
五、注意事项
- 上一篇: 揭秘:轻松开启作业帮权限中心的步骤
- 下一篇: 桃李满天下,蹊径赞师恩
-
 OPPO手机如何投屏到电视详细步骤资讯攻略11-14
OPPO手机如何投屏到电视详细步骤资讯攻略11-14 -
 一键搞定!OPPO K5手机搬家功能使用教程资讯攻略11-15
一键搞定!OPPO K5手机搬家功能使用教程资讯攻略11-15 -
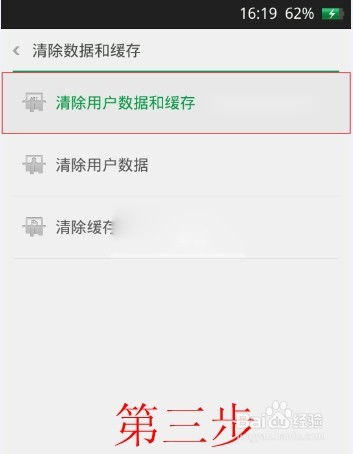 OPPO A57锁屏状态下无法启用USB调试?快速解决秘籍!资讯攻略11-18
OPPO A57锁屏状态下无法启用USB调试?快速解决秘籍!资讯攻略11-18 -
 OPPO手机分屏功能开启教程资讯攻略10-29
OPPO手机分屏功能开启教程资讯攻略10-29 -
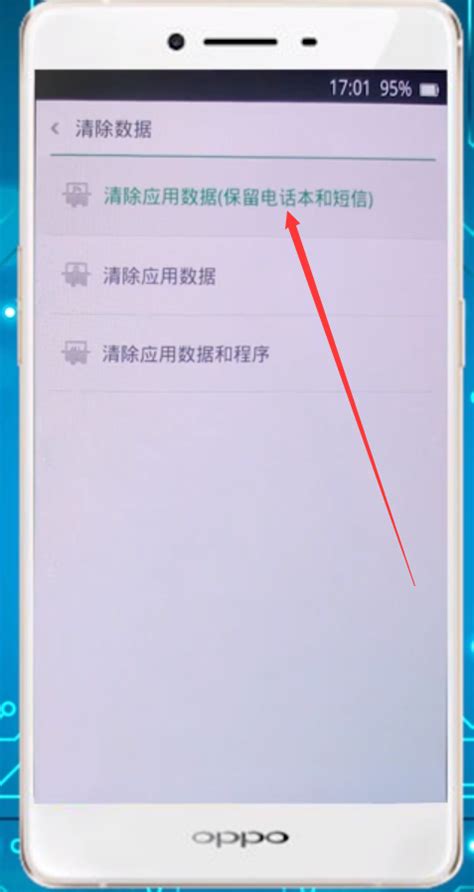 OPPO R7 Plus:一键重返出厂状态,轻松重启新体验资讯攻略11-28
OPPO R7 Plus:一键重返出厂状态,轻松重启新体验资讯攻略11-28 -
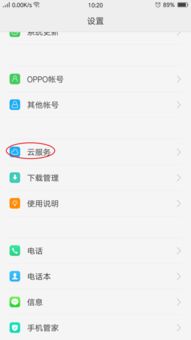 如何访问OPPO云服务资讯攻略11-20
如何访问OPPO云服务资讯攻略11-20