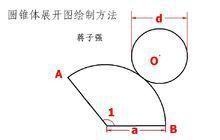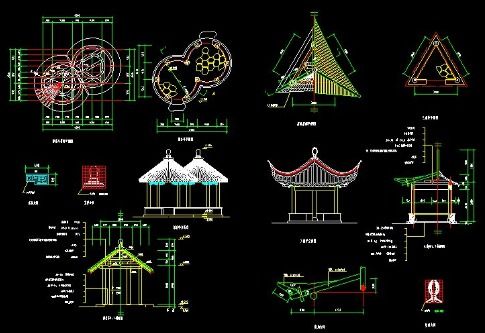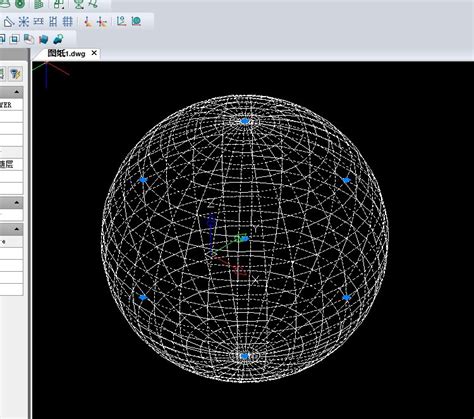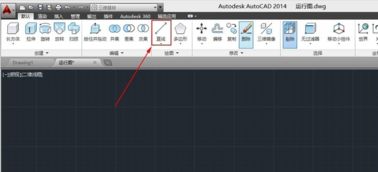CAD中轻松绘制圆锥展开图的方法
在CAD里面画出圆锥的展开图详细步骤

在CAD(计算机辅助设计)软件中绘制圆锥的展开图是一个常见但相对复杂的任务。展开图是将三维的圆锥体转化为二维的平面图形,以便于制造、切割或其他平面上的应用。以下是在CAD软件中绘制圆锥展开图的详细步骤。
一、准备工作
1. 打开CAD软件:
启动你熟悉的CAD软件,例如AutoCAD、MicroStation或任何其他CAD软件包。
2. 设置单位:
确保CAD软件的单位设置正确,通常以毫米或英寸为单位。你可以在软件的设置中更改或确认这一点。
3. 创建新文件:
新建一个文件,以便于你的工作区域整洁无干扰。
二、计算圆锥的基本参数
在开始绘制之前,你需要知道圆锥的基本参数:
1. 底面半径(R):
圆锥底面的半径。
2. 圆锥高(H):
圆锥顶点到底面的垂直距离。
3. 斜高(L):
圆锥母线,即从圆锥顶点到底面边缘的线段长度。
使用勾股定理计算斜高:
\[
L = \sqrt{R^2 + H^2}
\]
4. 圆锥侧面展开图的弧长(C):
即圆锥底面的周长,计算公式为:
\[
C = 2\pi R
\]
三、绘制圆锥展开图
1. 绘制底面圆
1. 激活“圆”命令:
使用快捷键C或点击工具栏中的“圆”按钮。
2. 指定圆心:
在绘图区域选择一个点作为圆的中心。
3. 指定半径:
输入底面半径R的值,并按回车键确认。
2. 绘制侧面展开图的弧
1. 激活“弧”命令:
使用快捷键A或点击工具栏中的“弧”按钮。
2. 选择“三点弧”:
在出现的选项中选择“三点弧”(或通过命令行输入3P)。
3. 绘制水平线段:
为了定位弧的位置,首先需要绘制一条水平线段。激活“直线”命令(L),从圆心出发绘制一条长度等于底面圆周长C的水平线段。
4. 定位弧的起点和终点:
在线段的两个端点上分别指定弧的起点和终点。弧的第三个点将位于线段的上方,并与线段形成一个直角三角形,其斜边即为斜高L。
5. 使用辅助线定位第三个点:
从线段的一个端点出发,绘制一条垂直于线段的线段,长度等于斜高L。这个线段的终点即为弧的第三个点。
6. 完成弧的绘制:
通过命令行输入弧的第三个点的坐标(或点击绘图区域中的该点),完成弧的绘制。
3. 完成展开图的绘制
1. 裁剪多余线段:
使用“修剪”命令(TR)修剪掉多余的水平线段和垂直线段,只留下弧和圆(作为圆锥底面的边缘)。
2. 添加标注:
使用“标注”工具(例如“线性标注”和“半径标注”)添加圆锥的基本参数,以便于制造时参考。
3. 保存文件:
将文件保存为所需的格式(例如DWG、DXF等),以便后续使用或分享。
四、检查与调整
1. 检查尺寸:
确保所有标注的尺寸都与你的计算结果相符。
2. 检查展开图的完整性:
确保展开图是一个完整的平面图形,没有遗漏的部分。
3. 验证准确性:
可以使用CAD软件中的“测量”工具来验证弧长和圆的周长是否与预期值一致。
五、其他注意事项
1. 使用块和图层:
为了方便管理和修改,你可以将圆锥的底面圆和侧面弧分别创建为块(Block)或放在不同的图层(Layer)上。
2. 保存模板:
如果你经常需要绘制圆锥展开图,可以创建一个包含所有基本设置和命令的模板文件,以节省时间和提高效率。
3. 精度问题:
在绘制过程中,注意保持精度,避免由于计算或输入错误而导致的尺寸偏差。
4. 打印和输出:
如果你需要将展开图打印出来或导出为其他格式(如PDF、JPG等),请确保打印设置正确,包括纸张大小、分辨率和打印比例等。
5. 软件版本差异:
不同的
- 上一篇: 《我叫MT》游戏攻略:轻松通关经典再现护盾训练技巧
- 下一篇: 百度地图开启停车记录,轻松找回爱车位置
-
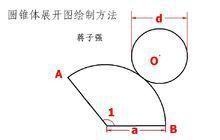 如何绘制圆锥体的展开图资讯攻略11-05
如何绘制圆锥体的展开图资讯攻略11-05 -
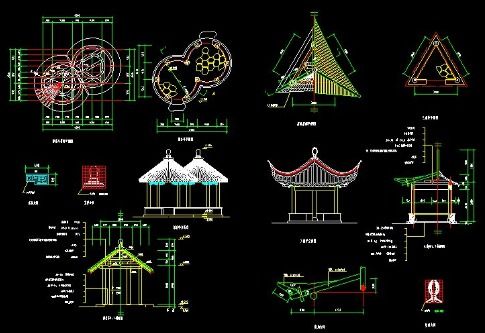 如何轻松掌握CAD绘制立面图的技巧?资讯攻略01-16
如何轻松掌握CAD绘制立面图的技巧?资讯攻略01-16 -
 如何绘制CAD房屋立面图?资讯攻略01-16
如何绘制CAD房屋立面图?资讯攻略01-16 -
 怎样最简单地制作一个圆锥?资讯攻略11-14
怎样最简单地制作一个圆锥?资讯攻略11-14 -
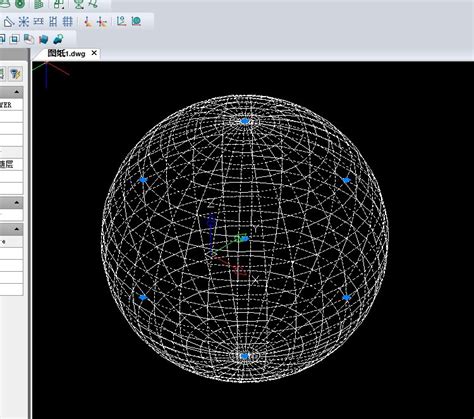 如何在CAD中绘制三维立体图?资讯攻略11-18
如何在CAD中绘制三维立体图?资讯攻略11-18 -
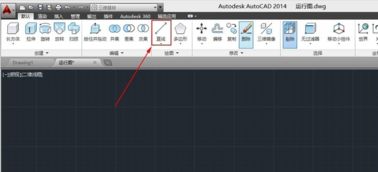 掌握CAD技巧,轻松绘制精准列车运行图资讯攻略11-30
掌握CAD技巧,轻松绘制精准列车运行图资讯攻略11-30