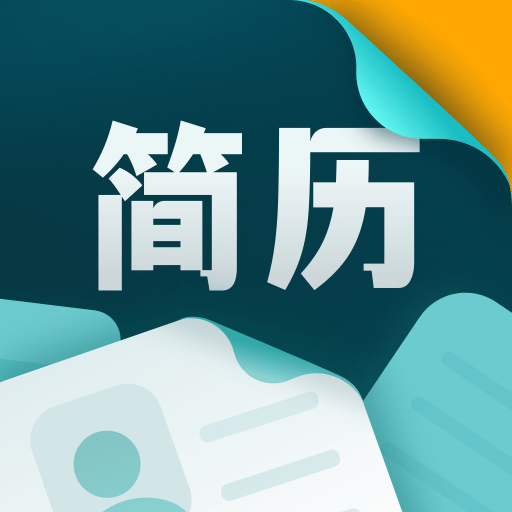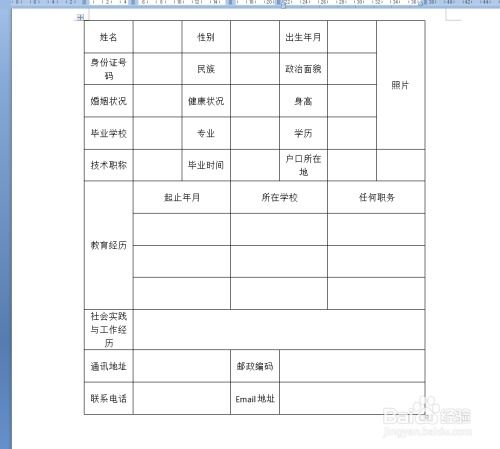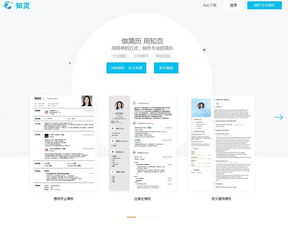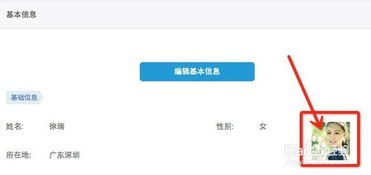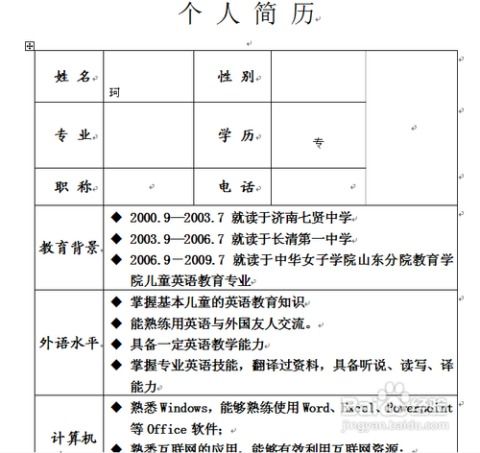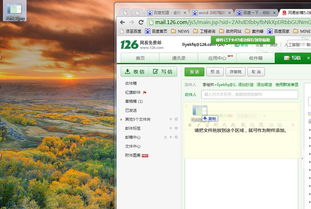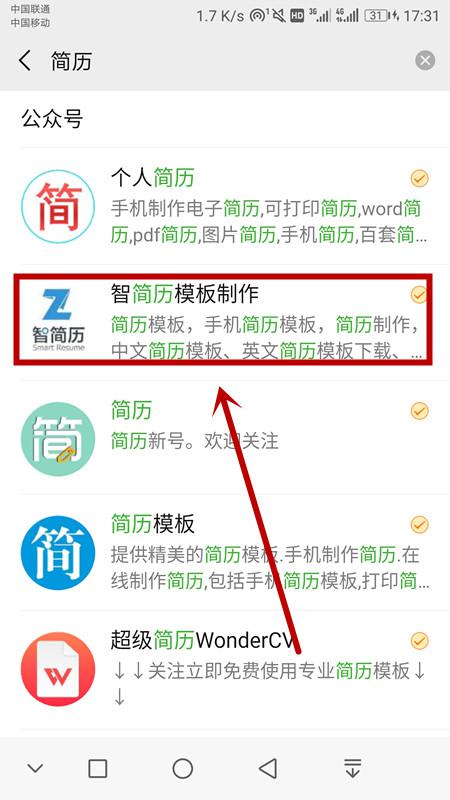打造专业简历封面:Word使用技巧揭秘
在制作简历时,一个引人注目的封面能够为你的求职之路增添不少色彩。Microsoft Word作为一款功能强大的文字处理软件,不仅能够满足基本的文档编辑需求,还能帮助你设计出专业且个性化的简历封面。以下是如何利用Word制作简历封面的详细步骤和技巧,涵盖了设计构思、页面设置、内容布局、样式美化及最终检查等多个维度。

设计构思
在开始动手之前,明确简历封面的核心目的是吸引招聘者的注意,同时快速传达你的个人信息和专业形象。因此,设计构思阶段需考虑以下几点:

1. 目标岗位定位:根据申请职位的行业特点,决定封面的整体风格和色彩搭配。比如,创意产业可能倾向于活泼多彩的设计,而金融或法律行业则更适合简洁、稳重的风格。
2. 个人品牌:思考如何通过封面展现你的个人特质和品牌价值。可以考虑使用个人logo、特定的字体或颜色来建立视觉统一性。
3. 简洁明了:尽管封面是展示创意的空间,但过度复杂的设计可能会分散注意力。保持信息简洁,确保关键信息一目了然。
页面设置
进入Word后,首先调整页面设置,以适应简历封面的特殊要求:
1. 页面大小:默认情况下,Word使用的是A4纸张大小,这是大多数国家和地区的标准尺寸。如果需要,可以通过“布局”选项卡下的“纸张大小”调整。
2. 页边距:为了最大化使用空间,可适当减小上下左右的页边距。一般来说,上下边距设置为2-3厘米,左右边距设置为3厘米左右是较为合理的选择。
3. 方向:根据设计需要,选择横向或纵向页面方向。横向布局适合展示更宽的图片或图形元素,而纵向则更适合传统的文字排版。
内容布局
简历封面通常包含以下几个关键元素:
1. 个人信息:姓名、联系方式(邮箱、电话)、地址等基本信息应位于封面顶部或显眼位置。使用较大的字体强调姓名,确保招聘者一眼就能注意到。
2. 职位意向:简短地说明你申请的职位或职业方向,这有助于招聘者快速理解你的求职目标。
3. 个人照片:是否添加照片取决于文化习惯和职位要求。如果要求附上照片,选择一张专业、清晰、近期且符合岗位形象的证件照。
4. 个人简介/标语:一句精炼的个人简介或标语,概括你的核心竞争力或职业理念,增强个人品牌的识别度。
5. 图形/图标:合理使用图形、图标或线条增加视觉层次,但需确保它们与整体设计和谐统一,不干扰信息的传达。
6. 教育背景/资格认证(可选):如果空间允许,可以简要列出最高学历或关键资格认证,但通常这部分信息更适合放在简历正文内。
样式美化
通过字体、颜色、图片和形状的应用,提升简历封面的视觉效果:
1. 字体选择:选择易读性高、风格一致的字体。标题字体可以稍具个性,但正文部分建议使用标准、专业的无衬线字体(如Arial, Calibri)。字体大小应区分层次,如标题为24-36pt,正文为10-12pt。
2. 颜色搭配:基于设计构思阶段确定的色彩方案,选择不超过三种主色,确保整体色调和谐统一。可以利用Word的“主题颜色”功能快速应用颜色方案。
3. 图片与形状:使用高质量的图片作为背景或点缀,确保图片与简历内容相关且版权合法。通过“插入”选项卡下的“形状”功能,添加几何形状来划分区域或强调重点。
4. 文本框与表格:利用文本框或表格精确控制文本位置和对齐方式,特别是在需要创建复杂布局时。文本框还可以用于添加半透明背景,使文字更加突出。
5. 对齐与间距:确保所有元素在水平方向和垂直方向上对齐,适当使用空格和段落间距,增强整体布局的平衡感和节奏感。
特殊技巧
1. 背景填充:为封面添加渐变背景或图片填充,可以显著提升视觉效果。在“设计”选项卡下选择“页面颜色”,然后选择“填充效果”进行自定义。
2. 水印效果:通过添加淡化的文字或图像水印,营造专业氛围。在“插入”选项卡中选择“文本框”,输入文字后调整其透明度和大小,然后将其旋转或放置在合适的位置。
3. 形状样式:为形状添加阴影、反射、发光等效果,增加立体感。右键点击形状,选择“设置形状格式”,在“效果”选项卡中进行调整。
4. 智能艺术字:利用Word的“艺术字”功能,创建具有动态效果的标题。在“插入”选项卡下选择“艺术字”,然后从提供的样式
- 上一篇: 如何为微信设置动态背景
- 下一篇: 简单易学的玫瑰花简笔画绘制教程
-
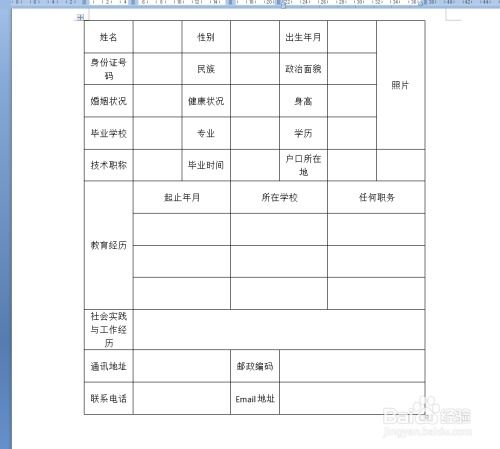 如何在Word中轻松打造专业个人简历资讯攻略12-07
如何在Word中轻松打造专业个人简历资讯攻略12-07 -
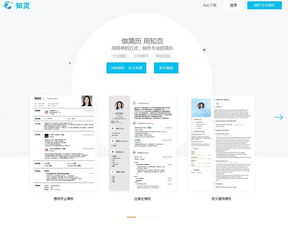 知页简历:轻松使用精美模板,打造专业简历资讯攻略01-30
知页简历:轻松使用精美模板,打造专业简历资讯攻略01-30 -
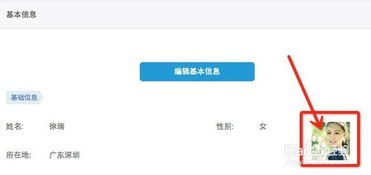 打造简洁优雅专业简历:知页使用指南资讯攻略12-04
打造简洁优雅专业简历:知页使用指南资讯攻略12-04 -
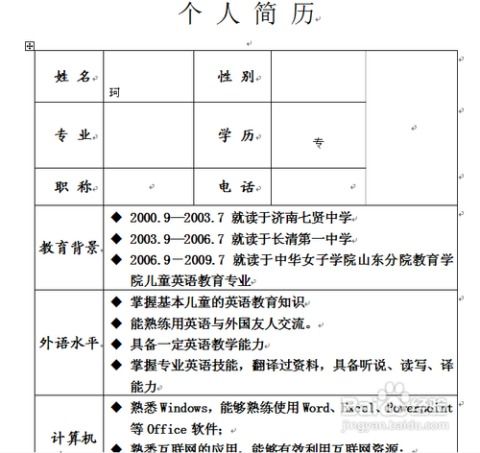 打造完美简历的必备技巧资讯攻略11-27
打造完美简历的必备技巧资讯攻略11-27 -
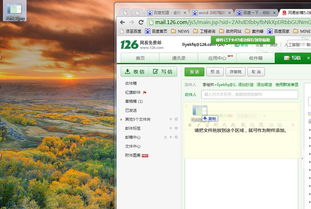 Word文档分页技巧:轻松掌握插入与设置分页符的方法资讯攻略02-07
Word文档分页技巧:轻松掌握插入与设置分页符的方法资讯攻略02-07 -
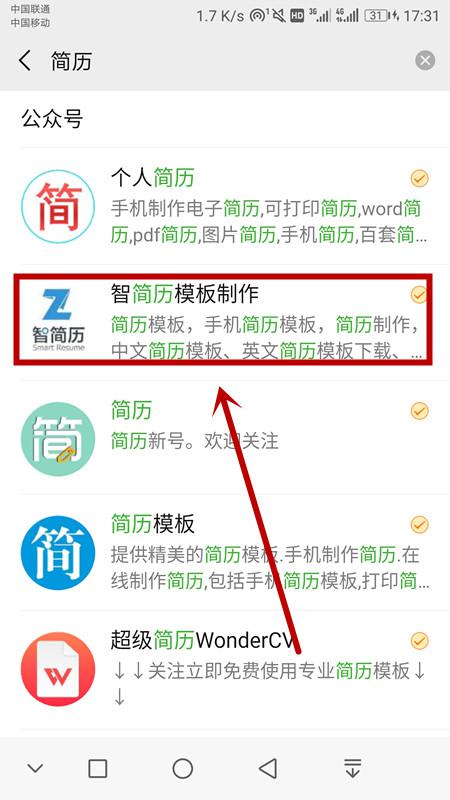 如何制作手机电子版简历?资讯攻略11-04
如何制作手机电子版简历?资讯攻略11-04