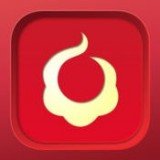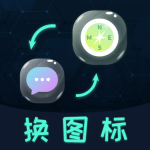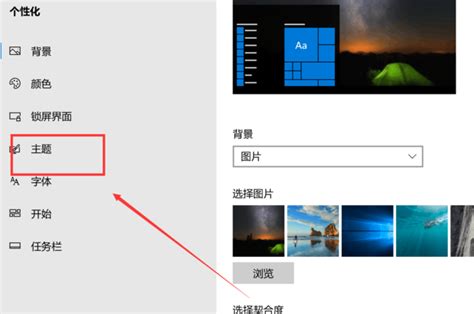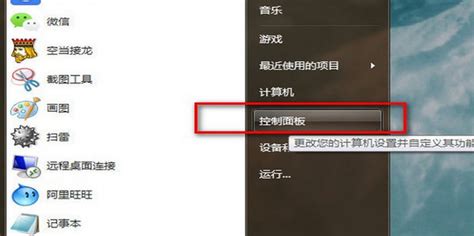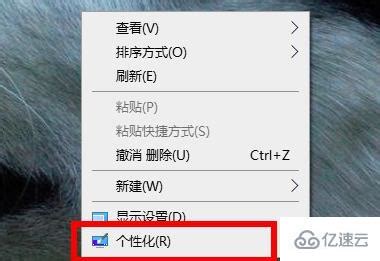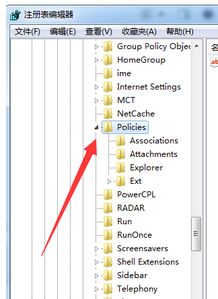找回消失的桌面图标:快速解决方案!
当我们在使用电脑时,偶尔会遇到桌面图标突然消失的情况。这不仅会影响我们的日常操作习惯,还可能带来一定的困扰和焦虑。然而,面对这一问题,我们不必过于紧张,因为有多种方法可以帮助我们恢复消失的桌面图标。以下是从多个维度探讨的解决策略。

一、系统层面排查

1. 检查桌面图标设置
桌面图标消失可能仅仅是因为系统设置发生了更改。这时,我们可以尝试通过右键点击桌面空白处,选择“查看”,然后勾选“显示桌面图标”来恢复。这是一个非常常见的设置选项,很多用户在调整桌面布局时可能会不小心取消勾选,导致图标消失。
2. 系统更新与恢复
如果系统近期进行了更新,有可能会影响桌面图标的显示。这时,我们可以尝试通过系统恢复功能,将系统恢复到更新前的状态,看看是否能解决问题。此外,检查并安装系统更新也是必要的,因为有时更新补丁能够修复此类问题。
3. 任务管理器重启
有时,桌面图标消失可能是因为Windows资源管理器(explorer.exe)崩溃或未响应。这时,我们可以通过任务管理器(Ctrl+Shift+Esc)找到并结束Windows资源管理器的进程,然后在新建任务中重新运行它,这通常能恢复桌面图标。
二、病毒与恶意软件排查
1. 杀毒软件扫描
病毒和恶意软件是导致桌面图标消失的一个常见原因。这些恶意程序可能会篡改系统设置,或隐藏桌面图标以干扰用户正常使用。因此,使用可靠的杀毒软件进行全盘扫描,并清除发现的威胁,是解决这一问题的关键步骤。
2. 安全模式扫描
有时,在常规模式下难以彻底清除病毒和恶意软件。这时,我们可以尝试在安全模式下启动系统,并运行杀毒软件进行扫描和清除。安全模式下的系统环境较为纯净,能够减少恶意软件的干扰。
三、桌面图标缓存问题
1. 重建图标缓存
桌面图标缓存文件(通常位于C:\Users\用户名\AppData\Local\IconCache.db)可能会损坏,导致桌面图标无法正常显示。这时,我们可以通过删除这个缓存文件来强制系统重建图标缓存。需要注意的是,在删除文件之前最好先备份系统,以防万一。
2. 磁盘清理与优化
过多的磁盘碎片和临时文件也会影响系统的正常运行,包括桌面图标的显示。因此,定期进行磁盘清理和优化是必要的。这可以通过Windows自带的磁盘清理工具和磁盘碎片整理工具来完成。
四、桌面主题与个性化设置
1. 更换桌面主题
有时,桌面主题或个性化设置可能会导致桌面图标消失。这时,我们可以尝试更换其他主题或恢复到默认主题来查看是否能解决问题。在Windows的设置中,我们可以找到个性化选项,并对桌面背景、主题、颜色等进行调整。
2. 检查桌面图标布局
桌面图标的布局设置也可能影响它们的显示。例如,如果图标被设置为自动排列或对齐到网格,那么在某些情况下可能会导致图标无法正确显示。我们可以通过取消这些设置,然后手动调整图标位置来解决问题。
五、硬件与驱动层面排查
1. 检查显示器连接
虽然这听起来可能有些不可思议,但显示器连接不良或显示设置问题有时也会导致桌面图标无法正确显示。因此,我们需要确保显示器与主机的连接正常,并检查显示设置是否正确。
2. 显卡驱动更新
显卡驱动是控制显示器输出的关键组件。如果显卡驱动过时或损坏,可能会影响桌面图标的显示。因此,我们需要定期更新显卡驱动以确保其兼容性和稳定性。在设备管理器中,我们可以找到显卡设备并检查其驱动状态。
六、用户账户与权限问题
1. 新建用户账户
有时,用户账户的设置问题也可能导致桌面图标消失。这时,我们可以尝试新建一个用户账户,并登录该账户查看是否能正常显示桌面图标。如果新建账户能正常显示图标,那么可能是原账户的设置出现了问题。这时,我们可以考虑将原账户中的重要文件备份并迁移到新账户中。
2. 检查账户权限
账户权限不足也可能导致桌面图标无法正常显示。例如,如果当前账户没有足够的权限访问桌面文件夹或其中的图标文件,那么这些图标就无法正常显示。我们可以通过修改账户权限来解决这个问题。在Windows中,我们可以通过高级安全设置来更改文件夹的权限设置。
七、外部因素与临时故障
1. 检查外部设备
有时,连接的外部设备(如USB存储设备、外接显示器等)也可能影响桌面图标的显示。如果怀疑是外部设备导致的问题,我们可以尝试断开这些设备并重启系统来查看是否能解决问题。
2. 重启系统
对于很多临时故障来说,简单的重启系统往往能够解决问题。在重启过程中
- 上一篇: 罗拉这位厨师是哪里人?
- 下一篇: vivo手机启用地震预警功能的步骤
-
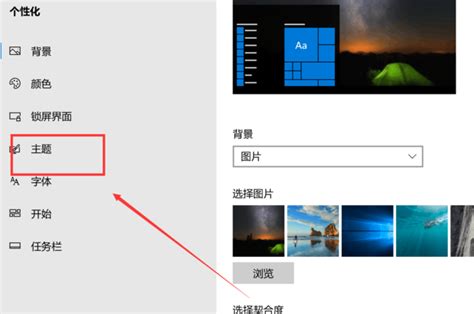 桌面图标消失了该如何恢复?资讯攻略11-10
桌面图标消失了该如何恢复?资讯攻略11-10 -
 微信桌面图标消失?快速恢复指南!资讯攻略11-19
微信桌面图标消失?快速恢复指南!资讯攻略11-19 -
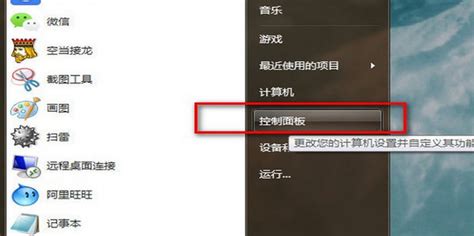 如何找回消失的任务栏音量图标?资讯攻略03-06
如何找回消失的任务栏音量图标?资讯攻略03-06 -
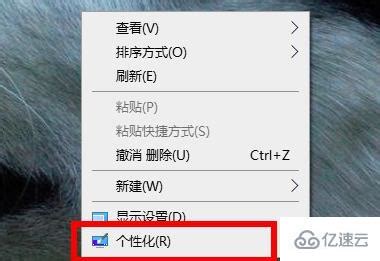 电脑左侧内容消失资讯攻略03-07
电脑左侧内容消失资讯攻略03-07 -
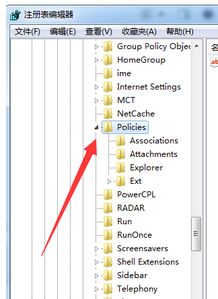 轻松解决!Windows资源管理器崩溃怎么办?资讯攻略12-08
轻松解决!Windows资源管理器崩溃怎么办?资讯攻略12-08 -
 微信小程序入口消失了怎么解决资讯攻略11-18
微信小程序入口消失了怎么解决资讯攻略11-18