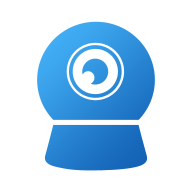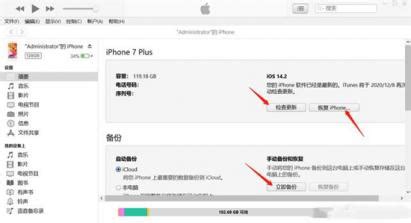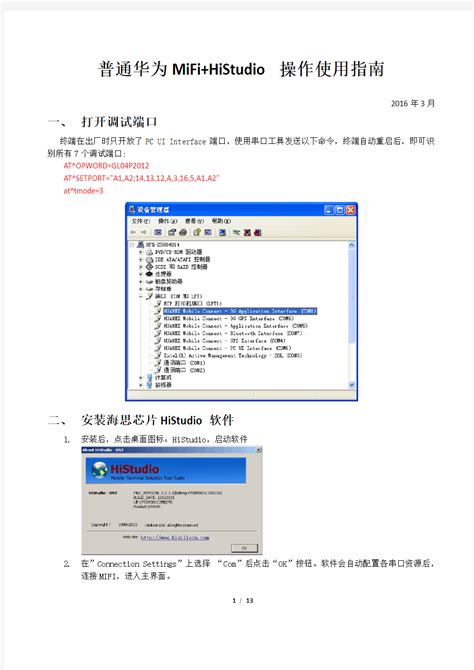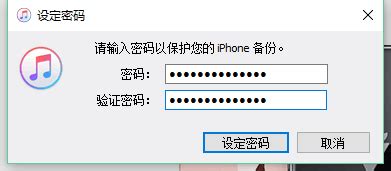轻松掌握:如何将翻页笔与电脑高效连接使用
翻页笔,作为一款便捷的演示工具,以其高效的翻页功能和清晰的激光指示,为演示者带来了极大的便利。那么,翻页笔怎么连接电脑使用呢?下面,我们就来详细介绍翻页笔连接电脑使用的各个方面。

一、了解翻页笔的基本构造
首先,我们需要了解翻页笔的基本构造。翻页笔通常由以下几个部分组成:笔身、电池仓、激光指示器、翻页按钮(一般包括上翻页和下翻页两个按钮)以及连接设备(可能是蓝牙模块或USB接收器)。不同品牌和型号的翻页笔可能会有所不同,但基本结构大致相同。
二、准备工作
在连接翻页笔之前,我们需要做一些准备工作:
1. 确认电池:大部分翻页笔使用七号电池供电。首先,需要打开翻页笔的电池仓,将一节七号电池按正负极方向正确安装。如果是充电式翻页笔,则需要确保电量充足。
2. 取出接收器:有些翻页笔会配备一个USB接收器,这个接收器用于与电脑进行连接。在翻页笔的侧边或底部,通常会有一个滑块或按钮,按下或推动它,就可以将接收器弹出。
三、连接翻页笔
翻页笔的连接方式通常有两种:蓝牙连接和USB接收器连接。下面,我们将分别介绍这两种连接方式。
1. 蓝牙连接
对于支持蓝牙连接的翻页笔,可以按照以下步骤进行连接:
1. 打开蓝牙功能:首先,需要确保电脑的蓝牙功能已经打开。在Windows系统中,可以在“设置”或“控制面板”中找到蓝牙设置,并将其打开。在Mac系统中,则可以在系统偏好设置中找到蓝牙选项。
2. 进入配对模式:按下翻页笔上的连接键(有些翻页笔可能需要长按几秒钟),使翻页笔进入配对模式。此时,翻页笔上的指示灯通常会闪烁,表示正在等待配对。
3. 搜索并连接:在电脑中打开蓝牙设置,搜索可用的蓝牙设备。在搜索到的设备列表中,找到翻页笔的名称,并点击进行连接。如果需要输入密码,通常可以在翻页笔的说明书或包装盒上找到默认的配对密码。
4. 测试连接:连接成功后,可以尝试使用翻页笔上的按钮进行测试,确保翻页和激光指示功能都能正常工作。
2. USB接收器连接
对于使用USB接收器连接的翻页笔,可以按照以下步骤进行连接:
1. 插入接收器:将弹出的USB接收器插入电脑的USB接口中。此时,电脑通常会自动识别并安装相应的驱动程序。如果驱动程序没有自动安装,可以根据翻页笔的说明书或包装盒上的提示,到官方网站下载并安装。
2. 等待识别:插入接收器后,需要等待几秒钟,让电脑识别并安装驱动程序。在安装过程中,可能会弹出提示框要求用户确认安装或输入管理员密码。
3. 测试连接:驱动程序安装完成后,可以尝试使用翻页笔上的按钮进行测试。如果翻页和激光指示功能都能正常工作,则说明翻页笔已经成功连接到电脑。
四、使用翻页笔
连接成功后,我们就可以开始使用翻页笔了。以下是一些使用翻页笔时需要注意的事项和技巧:
1. 打开演示软件:在使用翻页笔之前,需要确保已经打开了演示软件(如PowerPoint、Keynote等)。在软件中打开需要演示的幻灯片文件,并开始放映。
2. 翻页操作:在放映幻灯片时,可以使用翻页笔上的上翻页和下翻页按钮进行翻页操作。通常,上翻页按钮用于翻到上一页,下翻页按钮用于翻到下一页。按下相应的按钮后,幻灯片会自动翻到指定页面。
3. 激光指示:如果需要指出幻灯片中的某个内容,可以使用翻页笔上的激光指示器。按下激光按钮(通常带有太阳图标),翻页笔会发出一束激光,指向屏幕上的指定位置。此时,屏幕上会出现一个红点,帮助观众更清晰地看到所指示的内容。
4. 注意电池电量:在使用过程中,需要注意翻页笔的电池电量。如果电量不足,可能会导致翻页笔无法正常工作或反应迟钝。因此,在长时间使用翻页笔之前,最好先检查电池电量,并准备好备用电池。
5. 避免干扰:在使用翻页笔时,需要避免与其他无线设备(如手机、蓝牙音箱等)产生干扰。如果发现有干扰现象,可以尝试调整翻页笔与电脑之间的距离或角度,或者关闭其他无线设备的蓝牙功能。
五、常见问题与解决方法
在使用翻页笔的过程中,可能会遇到一些常见问题。以下是一些常见问题的解决方法:
1. 翻页笔无法连接电脑:如果翻页笔无法连接电脑,首先检查电池电量是否充足,以及接收器是否已正确插入电脑的USB接口。如果仍然无法连接,可以尝试重启电脑或翻页笔,并按照说明书上的步骤进行重置操作。
2. 翻页笔反应迟钝:如果翻页笔反应迟钝或无法正常工作,可能是
- 上一篇: 揭秘点面结合:发挥其在表达与解析中的非凡优势与作用
- 下一篇: 原神:揭秘阵代屋敷高效解锁全攻略
-
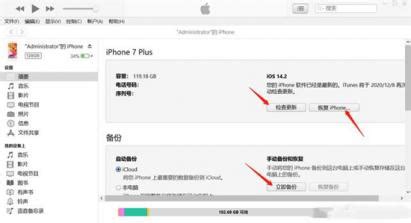 轻松掌握:如何将苹果手机高效连接到电脑上资讯攻略11-12
轻松掌握:如何将苹果手机高效连接到电脑上资讯攻略11-12 -
 手机与电脑轻松互联:多种高效连接方法揭秘资讯攻略11-05
手机与电脑轻松互联:多种高效连接方法揭秘资讯攻略11-05 -
 苹果手机轻松连电脑,一键搞定数据传输!资讯攻略11-15
苹果手机轻松连电脑,一键搞定数据传输!资讯攻略11-15 -
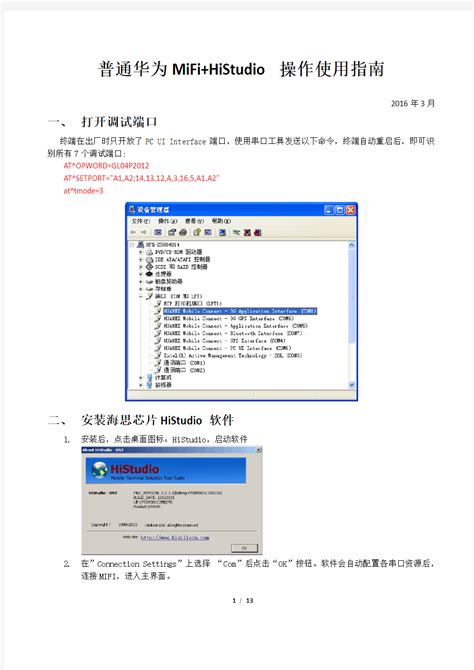 轻松掌握:MIFI 设备的高效使用方法资讯攻略11-10
轻松掌握:MIFI 设备的高效使用方法资讯攻略11-10 -
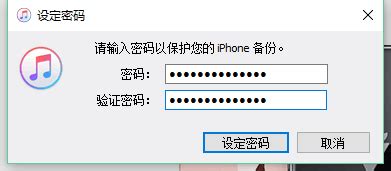 轻松搞定!苹果手机与电脑iTunes的高效连接教程资讯攻略11-15
轻松搞定!苹果手机与电脑iTunes的高效连接教程资讯攻略11-15 -
 精选电脑看图软件大盘点,哪款最好用?资讯攻略10-27
精选电脑看图软件大盘点,哪款最好用?资讯攻略10-27