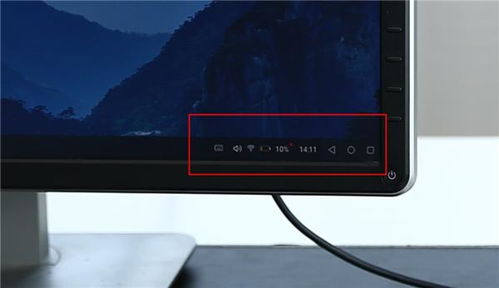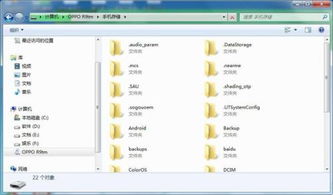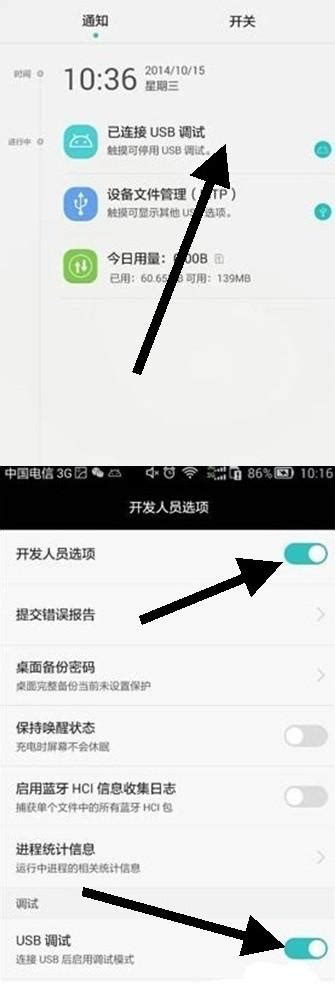手机与电脑轻松互联:多种高效连接方法揭秘
手机与电脑连接的几种方法

在数字化时代,手机与电脑之间的数据传输和同步变得尤为重要。无论是管理文件、备份数据,还是进行娱乐和办公,将手机与电脑连接已成为许多人的日常需求。本文将详细介绍几种常见的手机与电脑连接方法,帮助读者根据自己的需要选择最适合的方式。

一、通过USB数据线连接
使用USB数据线连接手机和电脑是最常见且直接的方法。大多数智能手机都支持USB连接,不仅可以充电,还能实现数据传输。以下是具体步骤:

1. 准备USB数据线:

使用一根适配手机的USB数据线。有些数据线只能充电,无法进行数据传输,因此确保选择正确的数据线。

2. 连接数据线:
将USB线的一端插入电脑的USB端口,另一端连接到手机的充电接口。
3. 选择连接模式:
在手机上,通常会弹出提示框,询问连接类型。选择“文件传输”或“媒体设备(MTP)”选项,以便电脑能够访问手机中的文件。
4. 访问手机文件:
电脑会自动识别并安装手机驱动程序。安装完成后,可以在“我的电脑”或“文件资源管理器”中看到一个新的移动设备图标,双击即可进入手机的文件系统进行文件传输。
这种方法的优势在于传输速度快且稳定,适合传输大量文件或进行文件备份。不过,它有一个距离限制,数据只能在USB数据线所能到达的范围内传输。
二、通过Wi-Fi连接
利用Wi-Fi连接手机和电脑,无需数据线即可实现远程文件管理和传输。以下是具体步骤:
1. 确保在同一网络:
确保手机和电脑都连接到同一个Wi-Fi网络。
2. 安装应用程序:
在手机和电脑上分别安装并打开相应的应用程序,例如“AirDroid”或“ES文件浏览器”等。
3. 开启无线连接:
在手机上打开应用程序,并找到“无线连接”或“远程管理”等选项,开启该功能并记录下显示的IP地址或二维码。
4. 连接设备:
在电脑上打开相应的应用程序,并输入手机显示的IP地址或扫描二维码进行连接。连接成功后,即可在电脑上访问并管理手机中的文件。
利用Wi-Fi连接的好处是无需数据线,方便灵活。但需要注意的是,速度可能受网络状况的影响,不适合传输大量文件。此外,某些应用可能需要付费才能使用高级功能。
三、通过蓝牙连接
蓝牙连接是另一种常见的无线连接方式,适用于短距离的文件传输。以下是具体步骤:
1. 开启蓝牙功能:
在手机和电脑上分别开启蓝牙功能,并确保两者之间的蓝牙设备可见性已打开。
2. 配对设备:
在手机上搜索附近的蓝牙设备,找到电脑名称并进行配对。通常需要输入一个配对码,以确认连接。
3. 传输文件:
连接成功后,可以在手机上选择需要传输的文件,并通过蓝牙发送到电脑。电脑会自动接收文件并将其保存在指定的文件夹中。
蓝牙连接的好处是无需数据线,方便在短距离内传输文件,例如将手机中的照片或音乐传输到电脑中。然而,其传输速度相对较慢,适合传输小文件。
四、通过NFC连接
如果手机和电脑都具备NFC(近场通信)功能,可以通过NFC进行连接。以下是具体步骤:
1. 靠近设备:
将手机和电脑靠近彼此,直到屏幕上出现连接提示。
2. 确认连接:
根据提示确认连接并输入密码进行验证。
NFC连接适用于具备NFC功能的设备,操作简单快捷,但应用范围相对较窄。
五、通过U盘连接(转接头)
如果在外出时没有USB数据线或转换器,也可以利用U盘和手机转接头进行连接。以下是具体步骤:
1. 准备转接头:
根据手机充电接口类型(Type-C或micro USB),准备相应的转接头。
2. 连接U盘:
将U盘连接到转接头,再将转接头连接到手机。手机将识别U盘为外部存储设备。
3. 传输文件:
打开手机上的“文件管理”应用,选择需要传输的文件,进行复制或移动操作,将文件传输到U盘中。
这种方法的好处是无需事先准备数据线或网络,适合临时传输文件。但需要注意的是,不是所有手机都支持OTG(On-The-Go)功能,需要确保手机支持该功能才能使用此方法。
六、通过专门软件连接
许多手机厂商和第三方公司都推出了专门的手机管理软件,如华为的手机助手、小米的MIUI+等。以下是具体步骤:
1. 下载软件:
在电脑上下载并安装适合自己手机品牌的官方手机助手软件。
2.
- 上一篇: 制作美味咸鸭蛋的绝妙方法
- 下一篇: 揭秘波士顿龙虾的地道烹饪秘籍
-
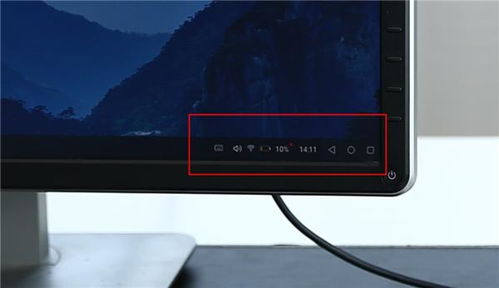 华为手机与电脑的高效互联秘籍资讯攻略11-13
华为手机与电脑的高效互联秘籍资讯攻略11-13 -
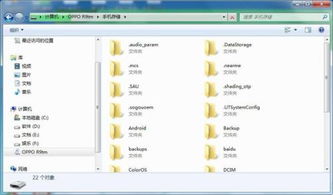 OPPO手机轻松连接电脑教程资讯攻略11-05
OPPO手机轻松连接电脑教程资讯攻略11-05 -
 手机通过数据线连接电脑的方法资讯攻略10-26
手机通过数据线连接电脑的方法资讯攻略10-26 -
 苹果手机轻松连接电脑,一步到位的教程!资讯攻略11-17
苹果手机轻松连接电脑,一步到位的教程!资讯攻略11-17 -
 轻松掌握!手机连接电脑的全面指南资讯攻略10-28
轻松掌握!手机连接电脑的全面指南资讯攻略10-28 -
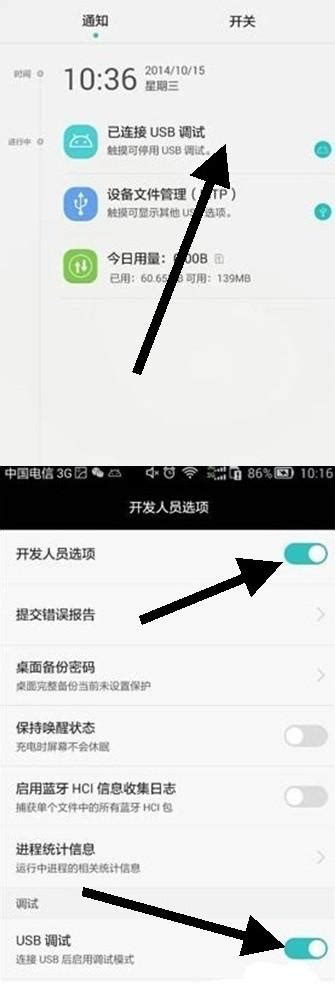 轻松学会:手机如何快速连接电脑资讯攻略11-03
轻松学会:手机如何快速连接电脑资讯攻略11-03