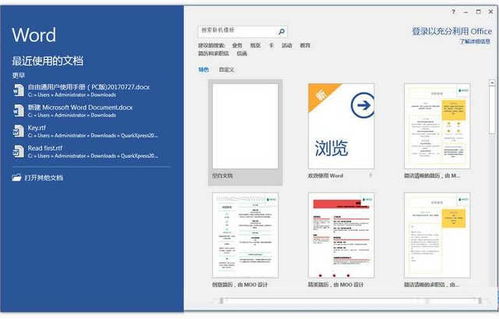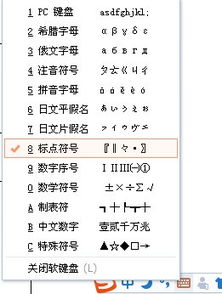揭秘!在Word中轻松打出六角括号的绝妙技巧
在日常的文档编辑和排版中,六角括号(又称龟背括号或方头括号)因其独特的形状和醒目的视觉效果,常被用于标注特定的内容,如参考文献、注释、专有名词等。然而,许多Word用户在使用时却发现,六角括号并不像普通的圆括号或方括号那样直接可用在键盘上。那么,如何在Word中轻松输入六角括号呢?接下来,就让我们一起揭开这个神秘的面纱,让你的文档编辑更加得心应手!
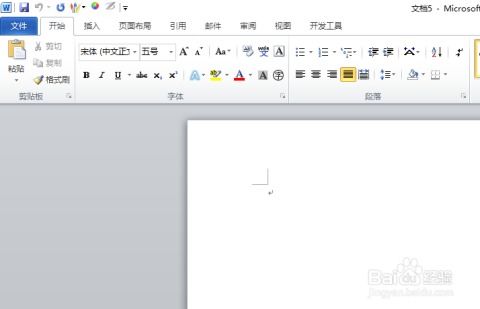
首先,我们需要明确的是,六角括号并不是Word的默认字符,因此无法直接通过键盘输入。但这并不意味着我们无法在Word中使用它们。事实上,有多种方法可以帮助我们实现这一目标,无论是通过内置的符号插入功能,还是借助快捷键和特殊字符代码,甚至是利用外部输入法,都能轻松搞定六角括号的输入问题。

方法一:利用Word的符号插入功能
这是最直接也最常用的一种方法。Word提供了一个丰富的符号库,其中就包含了六角括号。
1. 打开Word文档:首先,当然是要打开你需要编辑的Word文档啦!
2. 定位光标:将光标移动到你想插入六角括号的位置。
3. 进入符号插入界面:点击菜单栏中的“插入”选项卡,然后找到“符号”组中的“符号”按钮(通常是一个带有Ω符号的按钮),点击它旁边的下拉箭头,选择“其他符号”。
4. 选择六角括号:在弹出的“符号”对话框中,将字体设置为“(普通文本)”,然后在子集下拉菜单中选择“CJK符号和标点”或“数学运算符”(具体位置可能因Word版本而异)。此时,你应该能在符号列表中找到六角括号了。选中它们,然后点击“插入”按钮。
5. 完成插入:插入完成后,点击“关闭”按钮退出符号对话框。此时,你的文档中就已经成功插入了六角括号。
方法二:使用快捷键和特殊字符代码
如果你经常需要使用六角括号,那么记住它们的特殊字符代码并使用快捷键来插入可能会更加高效。
1. 了解特殊字符代码:六角括号的特殊字符代码通常为Unicode编码。例如,左六角括号的Unicode编码是U+3014,而右六角括号的Unicode编码是U+3015。
2. 打开Word的“插入符号”对话框:与方法一类似,点击“插入”选项卡中的“符号”按钮,然后选择“其他符号”。
3. 使用字符代码插入:在“符号”对话框中,将字体设置为“(普通文本)”,然后在“字符代码”框中输入六角括号的Unicode编码(例如,输入3014表示左六角括号)。输入完成后,你会看到对应的六角括号出现在符号列表中。选中它并点击“插入”按钮即可。
4. 使用快捷键:虽然Word没有为六角括号提供直接的快捷键,但你可以通过自定义快捷键的方式来实现快速插入。具体方法是:在“文件”菜单中选择“选项”,然后在“自定义功能区”中选择“键盘快捷方式”选项卡。在这里,你可以为“插入符号”命令设置一个快捷键(例如,Ctrl+Alt+S),然后在需要插入六角括号时,只需按下这个快捷键并输入对应的字符代码即可。
方法三:利用外部输入法或软件
除了Word自带的符号插入功能外,你还可以借助一些外部输入法或软件来输入六角括号。
1. 使用输入法自带的符号工具:许多输入法(如搜狗输入法、QQ输入法等)都提供了丰富的符号工具。你可以通过输入法的符号面板或工具箱来找到六角括号并插入到文档中。
2. 利用在线符号生成器:如果你不想在Word中手动查找六角括号,还可以利用在线符号生成器来生成所需的符号。只需在浏览器中搜索“在线符号生成器”或类似的关键词,就能找到许多这样的工具。在工具中选择你需要的六角括号并复制粘贴到Word文档中即可。
3. 使用专业排版软件:如果你经常需要处理包含复杂符号和格式的文档,那么使用专业的排版软件(如Adobe InDesign、Microsoft Publisher等)可能会更加合适。这些软件提供了更加强大的符号插入和排版功能,能够轻松应对各种复杂的排版需求。
方法四:利用Word的自动更正功能
如果你希望每次输入某个特定的字符或字符串时都能自动替换为六角括号,那么可以利用Word的自动更正功能来实现。
1. 打开Word的“选项”对话框:在“文件”菜单中选择“选项”。
2. 进入自动更正设置:在“选项”对话框中选择“校对”选项卡,然后点击“自动更正选项”按钮。
3. 添加自动更正条目:在“自动更正”对话框中,选择“替换”框并输入你想要替换的字符或字符串(例如,输入“ljkb”表示左六角括号)。然后,在“替换为
- 上一篇: 揭秘:为何“故天将降大任于是人也”蕴含深意?
- 下一篇: 轻松学会抽油烟机清洗妙招
-
 如何在Word中输入六角括号及括号输入方法资讯攻略11-06
如何在Word中输入六角括号及括号输入方法资讯攻略11-06 -
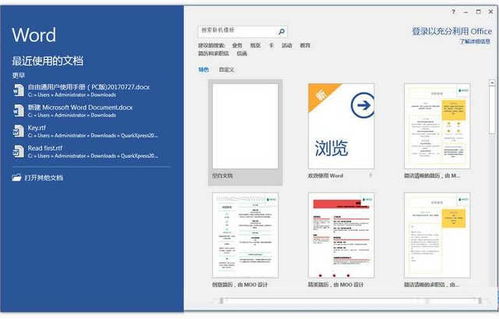 在Word和Excel里怎样打出六角括号?资讯攻略11-06
在Word和Excel里怎样打出六角括号?资讯攻略11-06 -
 公文写作神器:Word中一键速插六角括号的高效技巧资讯攻略11-06
公文写作神器:Word中一键速插六角括号的高效技巧资讯攻略11-06 -
 如何在键盘上打出六角括号?资讯攻略11-06
如何在键盘上打出六角括号?资讯攻略11-06 -
 Word中如何插入六角括号?资讯攻略11-06
Word中如何插入六角括号?资讯攻略11-06 -
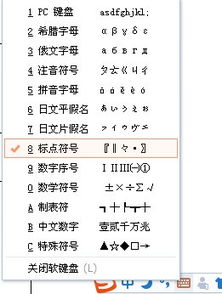 轻松学会:如何打出六角括号资讯攻略11-08
轻松学会:如何打出六角括号资讯攻略11-08