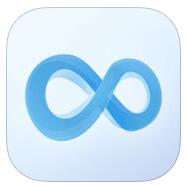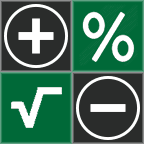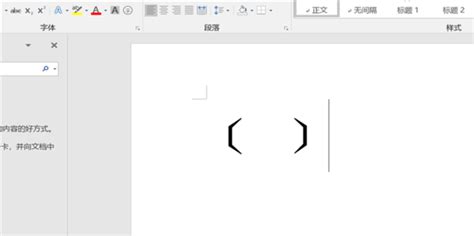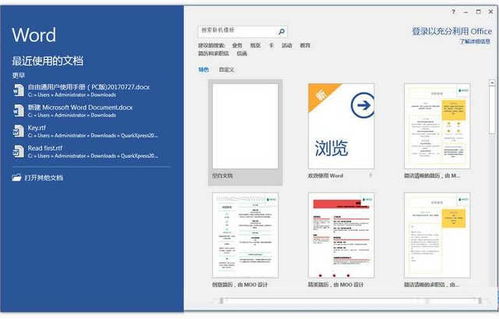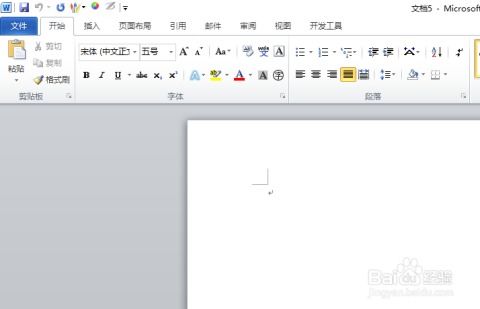如何在Word中输入六角括号及括号输入方法
在Word文档中,我们常常需要插入各种符号来满足文档排版或内容表达的需求。其中,六角括号作为一种特殊符号,因其独特的外观和用途,在某些文档编辑中显得尤为重要。那么,如何在Word中高效地打出六角括号呢?本文将详细介绍Word中六角括号的输入方法,并穿插实用技巧,让你轻松掌握这一技能。

首先,我们需要明确六角括号的基本概念和用途。六角括号,也被称为方头括号或龟背括号,其形状类似于“〔〕”,与常见的圆括号“()”、方括号“[]”以及花括号“{}”有所区别。六角括号常用于标注书名、篇章名、报刊名等,以及在法律、学术等文本中用于表示特定内容或注释。由于其独特的视觉效果和明确的指向性,六角括号在文档编辑中扮演着不可或缺的角色。

接下来,我们将详细介绍在Word中打出六角括号的几种方法。这些方法涵盖了直接输入、插入符号、使用快捷键以及借助第三方工具等多个方面,旨在满足不同用户的需求和习惯。
一、直接输入法
对于熟悉键盘布局和符号位置的用户来说,直接输入法无疑是最快捷的方式。在某些输入法(如中文输入法)中,六角括号可能作为特殊符号被收录。用户只需切换到相应的输入法,然后输入特定的符号代码或组合键,即可直接打出六角括号。但需要注意的是,不同输入法对六角括号的支持情况可能有所不同,因此在使用前最好先查阅相关说明文档。
二、插入符号法
对于不熟悉键盘布局或无法直接输入六角括号的用户来说,插入符号法是一个更为通用且可靠的选择。以下是具体步骤:
1. 打开Word文档,将光标定位到需要插入六角括号的位置。
2. 点击菜单栏中的“插入”选项卡,然后找到并点击“符号”按钮。
3. 在弹出的符号面板中,选择“其他符号”选项。
4. 在“符号”对话框中,切换到“特殊字符”或“标点符号”选项卡(具体名称可能因Word版本而异)。
5. 在列表中找到六角括号“〔〕”,然后点击“插入”按钮。
6. 关闭对话框,此时六角括号已成功插入到文档中。
需要注意的是,由于Word版本和操作系统的差异,符号面板和对话框的具体布局和名称可能有所不同。但总体来说,插入符号法的操作步骤大致相同,用户只需根据实际情况进行适当调整即可。
三、使用快捷键法
对于一些需要频繁插入六角括号的用户来说,使用快捷键可以大大提高工作效率。然而,Word本身并没有为六角括号设置默认的快捷键。但用户可以通过自定义快捷键的方式来实现这一目标。以下是具体步骤:
1. 打开Word文档,点击菜单栏中的“文件”选项卡。
2. 在弹出的菜单中选择“选项”命令。
3. 在“Word选项”对话框中,选择“自定义功能区”选项卡。
4. 在右侧的“键盘快捷方式”部分,点击“自定义”按钮。
5. 在弹出的“自定义键盘”对话框中,选择需要设置快捷键的命令(如“插入符号”)。
6. 在“请按新快捷键”文本框中输入你想要设置的快捷键组合(如Ctrl+Shift+B)。
7. 点击“指定”按钮,然后关闭对话框。
需要注意的是,自定义快捷键时最好避免与Word已有的快捷键冲突,以免影响正常使用。此外,由于自定义快捷键仅在当前Word文档中生效,因此如果需要在其他文档中使用相同的快捷键,需要分别进行设置。
四、借助第三方工具法
除了以上三种方法外,用户还可以借助第三方工具来插入六角括号。例如,一些专业的符号输入软件或插件可以为用户提供更丰富的符号库和更便捷的输入方式。用户只需下载并安装相应的软件或插件,然后按照其提供的说明文档进行操作即可。需要注意的是,在使用第三方工具时务必确保软件来源可靠且无毒无害,以免给电脑带来不必要的麻烦。
此外,对于需要在多个文档中频繁插入六角括号的用户来说,还可以考虑将六角括号保存为Word的自动图文集或样式库。这样,在需要插入六角括号时只需输入相应的快捷键或选择相应的样式即可快速完成插入操作。
综上所述,Word中打出六角括号的方法多种多样,用户可以根据自己的需求和习惯选择最适合自己的方法。同时,掌握多种输入方法也有助于应对不同场景下的需求变化。希望本文的介绍能够帮助大家更好地掌握Word中六角括号的输入技巧,提高文档编辑效率和质量。在未来的文档编辑过程中,无论是撰写学术论文、制作法律文件还是编写其他类型的文档,都能轻松应对六角括号的需求,让文档更加规范、美观和专业。
- 上一篇: 太阳能热水器运行机制详细图解
- 下一篇: 螃蟹为什么大多是横着走在蚂蚁庄园?
-
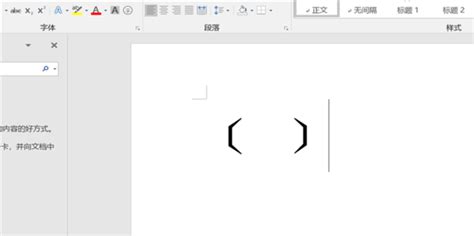 Word中轻松输入六角括号的方法资讯攻略11-06
Word中轻松输入六角括号的方法资讯攻略11-06 -
 Word中如何插入六角括号?资讯攻略11-06
Word中如何插入六角括号?资讯攻略11-06 -
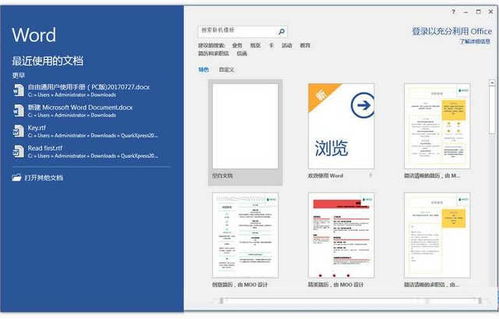 在Word和Excel里怎样打出六角括号?资讯攻略11-06
在Word和Excel里怎样打出六角括号?资讯攻略11-06 -
 公文写作神器:Word中一键速插六角括号的高效技巧资讯攻略11-06
公文写作神器:Word中一键速插六角括号的高效技巧资讯攻略11-06 -
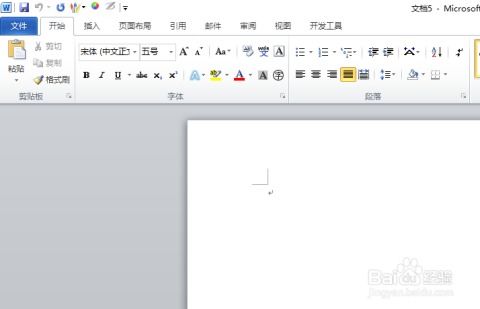 揭秘!在Word中轻松打出六角括号的绝妙技巧资讯攻略11-06
揭秘!在Word中轻松打出六角括号的绝妙技巧资讯攻略11-06 -
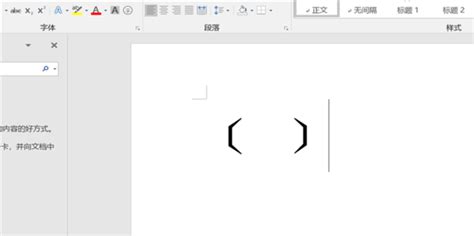 如何在文档中快捷输入公文六角括号?资讯攻略11-10
如何在文档中快捷输入公文六角括号?资讯攻略11-10