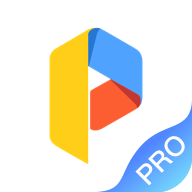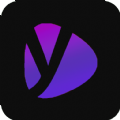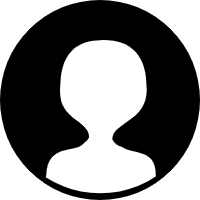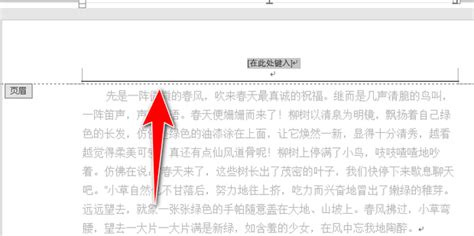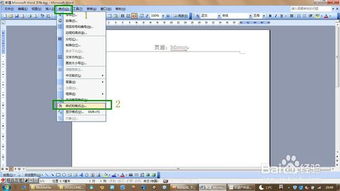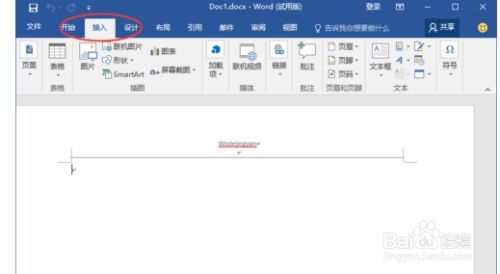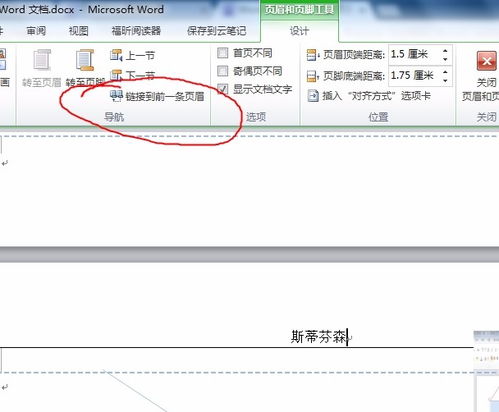轻松学会:如何删除页眉横线并快速退出编辑
Word页眉横线删除与退出编辑模式的详细步骤

在日常的办公和学习中,Word文档作为我们常用的文字处理工具,承担着撰写报告、编辑论文等多种功能。而在制作Word文档的过程中,页眉和页脚的编辑是不可避免的。特别是在设计文档格式时,我们常会在页眉中添加一些文字或图片,以增强文档的专业性和美观度。然而,有时在页眉中会出现一条我们不希望看到的横线,这不仅影响了文档的整体美观,还可能让读者产生不必要的困扰。那么,如何删除这条烦人的页眉横线呢?同时,在完成页眉编辑后,如何正确地退出编辑模式呢?以下,我们就来详细讲解这两个问题的解决方法。
一、删除页眉横线的方法
1. 检查页眉内容
首先,双击文档上方的页眉区域,进入页眉编辑模式。此时,仔细观察页眉中的内容,看看是否有产生横线的对象,如线条、文本框、图片边框等。如果有,可以直接选中并删除这些对象,横线往往会随之消失。
2. 清除格式
如果页眉中没有明显的产生横线的对象,那么可能是由页眉的格式设置引起的。此时,可以尝试选中页眉中的所有内容(可以使用快捷键Ctrl+A进行全选),然后右击选中的内容,在弹出的快捷菜单中选择“样式”中的“清除格式”选项。这样,页眉中的所有格式都会被清除,包括可能产生横线的格式。清除格式后,观察横线是否还存在。
3. 边框和底纹
如果上述方法都没有解决问题,那么可以尝试使用“边框和底纹”功能来查找和删除横线。具体步骤如下:
在页眉编辑模式下,选中页眉中的所有内容。
点击菜单栏中的“开始”选项卡,在段落组中找到并点击“边框”按钮的下拉箭头。
在弹出的下拉菜单中选择“边框和底纹”选项。
在弹出的“边框和底纹”对话框中,切换到“边框”选项卡。
在“设置”区域选择“无”,然后观察“应用于”下拉列表中的选项。如果“应用于”选项是“段落”,那么可以尝试将其改为“文字”,然后点击“确定”按钮。这样,可能会找到并删除隐藏在段落边框中的横线。
4. 段落边框
有时,页眉横线可能是由段落边框引起的。此时,可以选中页眉中的所有内容,然后在“开始”选项卡的段落组中,点击“边框”按钮的下拉箭头,在弹出的下拉菜单中选择“无框线”选项。这样,段落边框会被清除,包括可能产生横线的段落边框。
5. 样式检查
如果上述方法都没有解决问题,那么可能是由Word文档的样式设置引起的。此时,可以检查并修改页眉的样式设置。具体步骤如下:
在页眉编辑模式下,选中页眉中的所有内容。
点击菜单栏中的“开始”选项卡,在样式组中找到并点击样式列表的下拉箭头。
在弹出的样式列表中找到并选中当前页眉所使用的样式(通常是一个带有“页眉”字样的样式)。
右击选中的样式,在弹出的快捷菜单中选择“修改”选项。
在弹出的“修改样式”对话框中,切换到“格式”选项卡下的“边框”按钮。
在弹出的“边框和底纹”对话框中,按照上述方法检查并删除可能产生横线的边框设置。
6. 域代码删除
有时,页眉横线可能是由隐藏的域代码引起的。此时,可以尝试切换到域代码视图,然后删除产生横线的域代码。具体步骤如下:
在页眉编辑模式下,右击页眉中的任意位置,在弹出的快捷菜单中选择“切换域代码”选项。
此时,页眉中的内容会变成灰色的域代码形式。
仔细观察域代码,找到可能产生横线的部分(如EQ域、PAGE域等),然后将其删除。
删除后,再次右击页眉中的任意位置,选择“切换域代码”选项回到正常视图。
二、退出页眉编辑模式的方法
在完成页眉编辑后,我们需要正确地退出页眉编辑模式,以便回到文档的正文部分进行其他编辑工作。以下是退出页眉编辑模式的几种方法:
1. 双击正文部分
在页眉编辑模式下,直接双击文档的正文部分(即页眉下方的文字区域)。这样,Word会自动退出页眉编辑模式,并返回到正文部分。
2. 使用快捷键
在页眉编辑模式下,按下键盘上的Esc键(Escape键)。这样,Word也会退出页眉编辑模式。
3. 通过菜单栏退出
在页眉编辑模式下,点击菜单栏中的“视图”选项卡。然后,在“导航窗格
- 上一篇: 碾转是如何从田间青麦变身成餐桌美味的?
- 下一篇: 精选悦耳日文名字推荐
-
 如何删除Word页眉中的横线?资讯攻略12-04
如何删除Word页眉中的横线?资讯攻略12-04 -
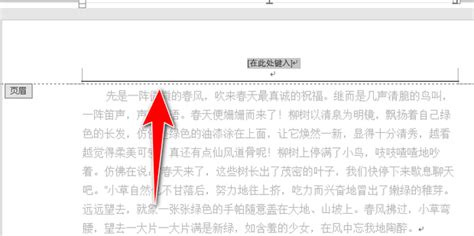 轻松学会:如何去除Word页眉中的顽固线条资讯攻略11-06
轻松学会:如何去除Word页眉中的顽固线条资讯攻略11-06 -
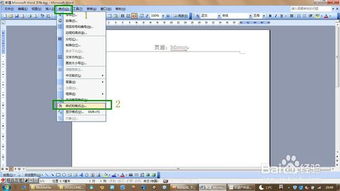 轻松学会:如何快速删除页眉资讯攻略12-04
轻松学会:如何快速删除页眉资讯攻略12-04 -
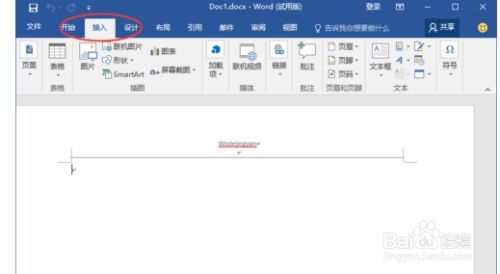 轻松学会:Word文档中页眉的快速删除法资讯攻略11-20
轻松学会:Word文档中页眉的快速删除法资讯攻略11-20 -
 轻松解决!如何快速去除WPS页眉中的顽固横线资讯攻略12-03
轻松解决!如何快速去除WPS页眉中的顽固横线资讯攻略12-03 -
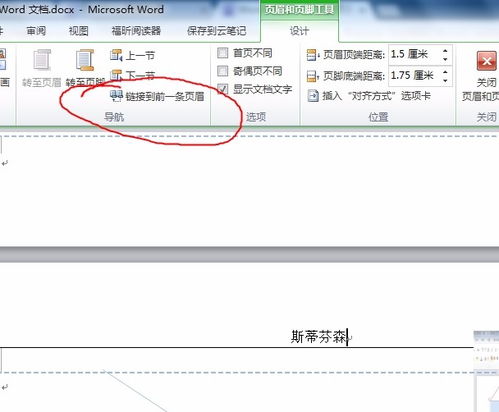 轻松掌握!如何快速删除页眉页脚资讯攻略11-19
轻松掌握!如何快速删除页眉页脚资讯攻略11-19