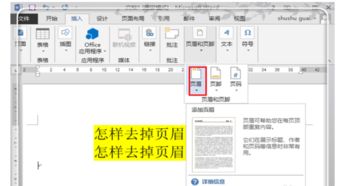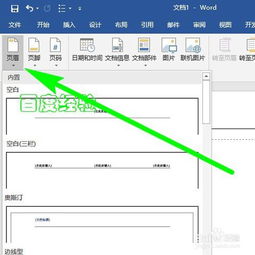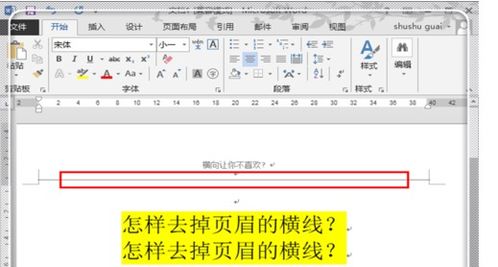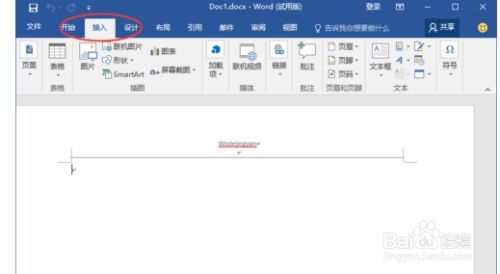轻松学会:如何去除Word页眉中的顽固线条
在日常的Word文档编辑中,我们常常会使用页眉来添加标题、页码或者其它装饰元素,以便更好地组织和美化文档。然而,有时我们会遇到页眉上多了一条不想要的横线,这不仅影响了文档的美观性,还可能给读者带来困惑。那么,怎样才能轻松去除Word页眉上的这条线呢?下面,我们就来详细介绍几种简单而有效的方法。
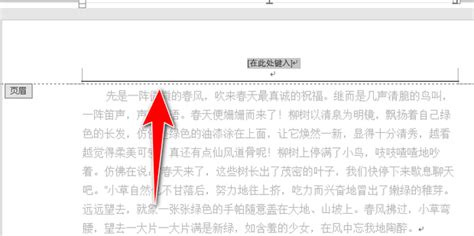
一、快捷键一键删除
想要快速去除页眉横线,最简单的方法之一就是使用快捷键。只需在Word中双击页面顶部的页眉区域,进入页眉编辑状态。此时,你会看到一个光标闪烁在页眉内容旁边。接下来,无需复杂的操作,只需按下【Ctrl+Shift+N】组合键,页眉横线就会立刻消失。这种方法简单快捷,特别适合对快捷键操作熟悉的用户。
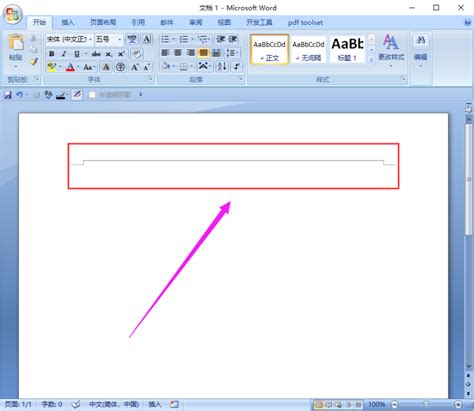
二、清除格式
如果快捷键对你来说不够直观,或者你想要更稳妥地删除页眉横线,那么可以尝试清除格式的方法。首先,同样双击页眉进入编辑状态。然后,切换到Word顶部的【开始】选项卡,在【字体】组或【样式】组中找到一个橡皮擦图标(即“清除格式”选项)。点击这个图标,页眉中的所有格式都会被清除,包括那条顽固的横线。需要注意的是,这种方法可能会影响到页眉中文字的大小、颜色等样式,所以在使用前最好先备份一下页眉内容。

另外,还有一种类似的清除格式的方法。在页眉编辑状态下,点击【开始】选项卡中的【样式】功能区的下拉箭头,然后在弹出的样式列表中选择【清除格式】,同样可以达到删除页眉横线的效果。

三、设置无边框
有时候,页眉横线可能是由于段落边框设置产生的。这时,我们可以通过设置无边框来去除它。在页眉编辑状态下,选中包含横线的文本或整个页眉区域。然后,点击【开始】选项卡中的【边框】按钮(通常是一个带有边框的图标)。在弹出的菜单中,选择【无边框】选项,横线就会立刻消失无踪。

如果你想要更详细地设置边框样式,可以点击【边框和底纹】选项。在弹出的对话框中,选择“边框”选项卡,然后在“设置”区域选择“无”,在“预览”区域可以看到当前边框的样式。确保选中了“无”之后,点击“确定”按钮,页眉横线就会被成功删除。
四、调整页边距
如果你不想直接删除横线,或者担心删除横线后会影响到文档的整体格式,那么可以尝试通过调整页边距来“隐藏”这条横线。首先,点击Word顶部的【布局】选项卡,然后找到【页面设置】组中的【页边距】下拉菜单。在弹出的菜单中,选择【自定义边距】选项。
在弹出的“页面设置”对话框中,将顶部页边距调整为较大的数值,比如1.5英寸。这样,原本位于页眉中的横线很可能就被顶部增大的页边距所覆盖,再也看不到了。当然,这种方法虽然可以隐藏横线,但并没有真正删除它,所以在需要打印或导出文档时,还需要注意调整打印设置,确保打印出来的文档没有多余的横线。
五、使用查找和替换
虽然这种方法可能不太适用于直接删除页眉横线,但它在处理文本内容中的特定字符或格式时非常有用。如果页眉中的横线是由特定的字符或格式产生的,并且这些字符或格式在整个文档中是一致的,你可以尝试使用Word的查找和替换功能来删除它们。
首先,打开Word的【查找和替换】对话框(快捷键为【Ctrl+H】)。然后,在“查找内容”框中输入你要查找的字符或格式(对于横线来说,可能需要使用Word的高级查找功能来查找特定的格式)。接下来,在“替换为”框中留空,即表示将这些字符或格式替换为空(也就是删除它们)。最后,点击“全部替换”按钮,Word就会在整个文档中查找并替换掉这些字符或格式了。当然,由于页眉横线通常不是由简单的字符或格式产生的,所以这种方法可能需要一些技巧和尝试才能成功。
六、修改页眉样式
如果以上方法都不奏效,或者你想要一劳永逸地解决页眉横线的问题,那么可以尝试修改页眉样式的方法。在页眉编辑状态下,点击【开始】选项卡中的【样式】功能区。然后,在样式列表中选择一个与正文样式相近的样式(比如【正文】样式),或者点击【应用样式】按钮来创建一个新的样式。
在弹出的“应用样式”对话框中,点击【修改】按钮。然后,在弹出的“修改样式”对话框中,点击底部的【格式】功能键,并选择【边框】。在“边框”列表中选择【无】,以确保样式没有边框。最后,勾选【基于该模板的新文档】选项(如果你希望这个样式在未来的新文档中也能生效),然后点击【确定】按钮。这样,页眉横线就会被新的样式所覆盖,从而被成功去除。
七、直接删除
- 上一篇: 三阶魔方速成秘籍:白话图解,手把手带你玩转魔方!
- 下一篇: 重返赛尔号:怀旧服入门全攻略
-
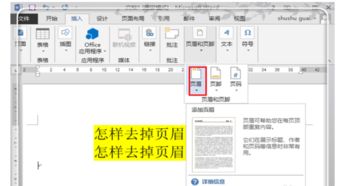 怎样轻松去除页眉上的顽固横线?资讯攻略12-03
怎样轻松去除页眉上的顽固横线?资讯攻略12-03 -
 轻松解决!如何快速去除WPS页眉中的顽固横线资讯攻略12-03
轻松解决!如何快速去除WPS页眉中的顽固横线资讯攻略12-03 -
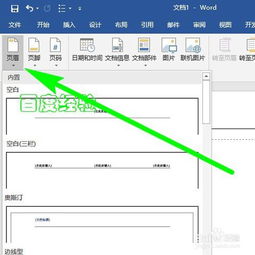 去除Word页眉横线的方法资讯攻略12-03
去除Word页眉横线的方法资讯攻略12-03 -
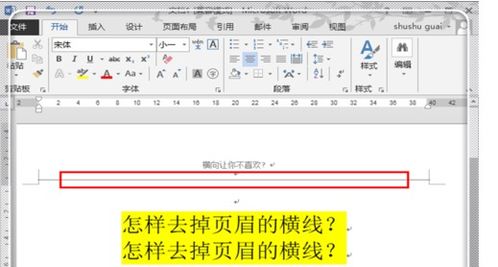 轻松去除页眉横线的实用方法资讯攻略11-06
轻松去除页眉横线的实用方法资讯攻略11-06 -
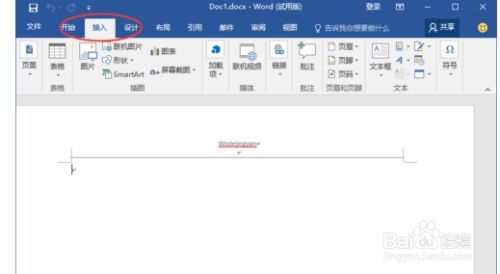 轻松学会:Word文档中页眉的快速删除法资讯攻略11-20
轻松学会:Word文档中页眉的快速删除法资讯攻略11-20 -
 轻松学会:如何删除页眉横线并快速退出编辑资讯攻略11-06
轻松学会:如何删除页眉横线并快速退出编辑资讯攻略11-06