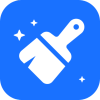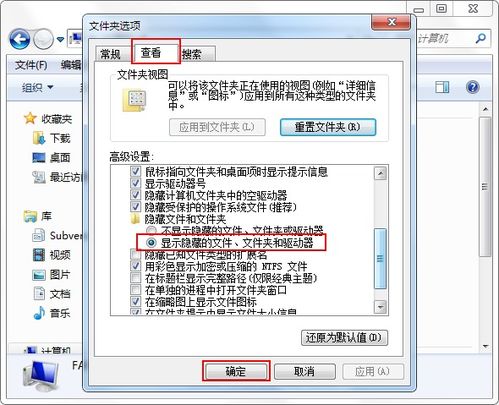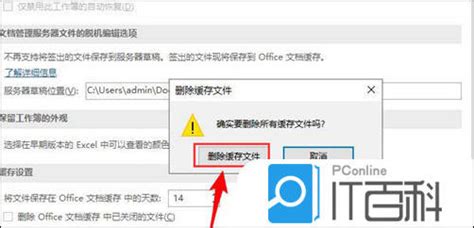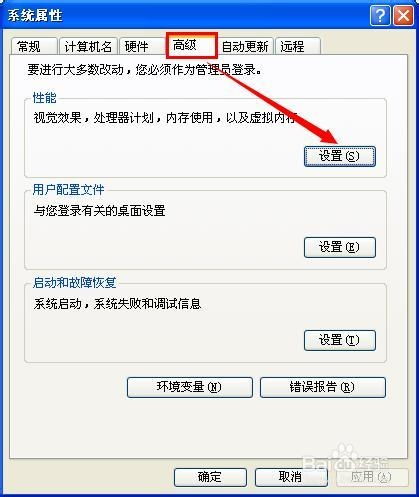电脑系统缓存文件清理指南
在日常使用电脑的过程中,系统缓存文件会不断积累,占用硬盘空间,甚至可能导致系统运行缓慢。为了保持电脑的最佳性能,定期清理系统缓存文件是必不可少的。下面,我们就来详细了解一下如何有效地清理电脑系统缓存文件,从而提升电脑的运行速度和整体性能。
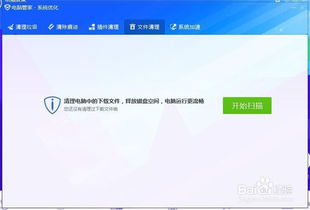
首先,需要明确什么是系统缓存文件。系统缓存文件是操作系统和应用程序为了加快数据访问速度而存储在硬盘上的临时数据。这些文件包括浏览器缓存、系统临时文件、应用程序缓存等。虽然缓存文件可以提高数据访问效率,但长时间不清理会导致硬盘空间不足,影响电脑的运行速度。

一、清理浏览器缓存

浏览器缓存是浏览器在访问网页时自动保存的网页数据,包括图片、脚本、样式表等。清理浏览器缓存不仅可以释放硬盘空间,还可以解决因缓存文件损坏导致的网页显示问题。
1. 打开浏览器设置。不同浏览器的设置入口略有不同,一般可以在浏览器菜单或右上角的三点图标中找到。
2. 在设置菜单中,找到并点击“隐私设置和安全性”或类似的选项。
3. 在隐私设置页面中,找到并点击“清除浏览数据”或“清除缓存和Cookie”等选项。
4. 在弹出的窗口中,选择需要清除的数据类型,如“缓存的图片和文件”等,并确定清除的时间范围。
5. 点击“清除数据”按钮,等待浏览器完成缓存清理。
二、删除系统临时文件
系统临时文件是操作系统在运行过程中产生的临时数据,通常存储在系统盘的临时文件夹中。这些文件在不需要时应该被及时删除,以避免占用硬盘空间。
1. 打开“开始”菜单,搜索并打开“磁盘清理”。
2. 在磁盘清理窗口中,选择要清理的驱动器(通常是C盘)。
3. 点击“确定”按钮后,磁盘清理工具将扫描并列出可以删除的文件类型。
4. 在列出的文件类型中,找到并勾选“临时文件”选项。
5. 点击“确定”按钮,磁盘清理工具将删除选中的临时文件。
此外,还可以使用第三方工具来清理系统临时文件。这些工具通常具有更强大的扫描和清理能力,能够发现并删除隐藏的临时文件。但请注意,使用第三方工具时应确保来源可靠,以避免安装恶意软件。
三、卸载不需要的应用程序
应用程序缓存是应用程序在运行时产生的临时数据,通常存储在应用程序的安装目录下或系统盘的特定文件夹中。卸载不需要的应用程序不仅可以释放硬盘空间,还可以减少系统资源的占用。
1. 打开“控制面板”,找到并点击“程序”或“卸载程序”选项。
2. 在程序列表中,找到需要卸载的应用程序。
3. 右键点击该应用程序,选择“卸载”选项。
4. 按照提示完成卸载过程。
在卸载应用程序时,请确保已经保存了所有重要数据,并关闭了正在运行的应用程序。此外,某些应用程序可能具有自带的卸载程序,可以直接通过应用程序的菜单或设置进行卸载。
四、清理磁盘碎片
磁盘碎片是硬盘上分散存储的文件碎片,这些碎片会降低硬盘的读写速度,从而影响系统的整体性能。定期清理磁盘碎片可以提高系统的运行效率。
1. 打开“开始”菜单,搜索并打开“磁盘碎片整理程序”。
2. 在磁盘碎片整理程序中,选择要整理的驱动器。
3. 点击“分析”按钮,程序将扫描驱动器并列出碎片文件的数量。
4. 如果碎片文件数量较多,可以点击“整理”按钮进行碎片整理。
请注意,磁盘碎片整理过程可能需要较长时间,具体取决于硬盘的大小和碎片的数量。因此,建议在空闲时间进行磁盘碎片整理。
五、使用专业清理工具
除了上述方法外,还可以使用专业的系统清理工具来清理电脑系统缓存文件。这些工具通常具有更全面的清理功能,能够扫描并删除各种类型的缓存文件和临时文件。
1. 选择可靠的系统清理工具进行下载和安装。确保工具来源可靠,以避免安装恶意软件。
2. 打开清理工具后,进行全盘扫描。工具将自动检测并列出所有可以清理的缓存文件和临时文件。
3. 勾选需要清理的文件类型,并点击“清理”按钮。工具将自动删除选中的文件。
4. 清理完成后,可以重启电脑以确保所有更改生效。
六、优化系统设置
除了清理缓存文件外,还可以通过优化系统设置来提高电脑的运行速度。以下是一些常见的优化方法:
1. 关闭不必要的启动项:在任务管理器中禁用不必要的启动项,以减少系统启动时的资源占用。
2. 调整虚拟内存设置:在高级系统设置中调整虚拟内存的大小,以提高系统的内存管理能力。
3. 更新驱动程序和系统补丁:定期更新驱动程序和系统补丁可以修复系统中的漏洞,提高系统的稳定性和性能。
综上所述,清理电脑系统缓存文件是保持电脑最佳性能的重要措施之一。通过清理浏览器缓存、删除系统临时文件、卸载不需要的应用程序、清理
- 上一篇: 如何在中国移动APP中进入积分商城?
- 下一篇: 鱿鱼家常做法怎么做才能好吃超乎想象?
-
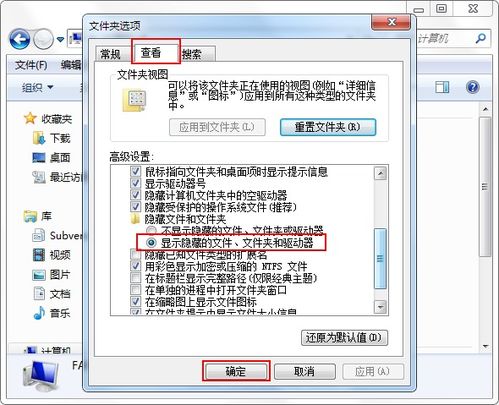 电脑缓存清理大揭秘:一键告别缓慢运行!资讯攻略11-23
电脑缓存清理大揭秘:一键告别缓慢运行!资讯攻略11-23 -
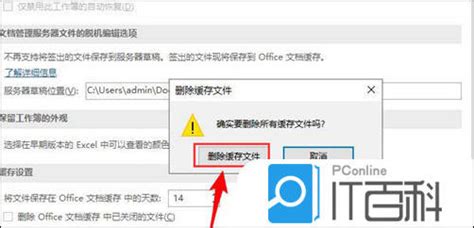 如何快速清除电脑缓存文件,提升运行速度?资讯攻略12-05
如何快速清除电脑缓存文件,提升运行速度?资讯攻略12-05 -
 轻松掌握!电脑缓存清理全攻略资讯攻略11-06
轻松掌握!电脑缓存清理全攻略资讯攻略11-06 -
 如何有效清除电脑缓存资讯攻略11-26
如何有效清除电脑缓存资讯攻略11-26 -
 电脑缓存清理:让您的设备运行如飞的秘诀!资讯攻略11-26
电脑缓存清理:让您的设备运行如飞的秘诀!资讯攻略11-26 -
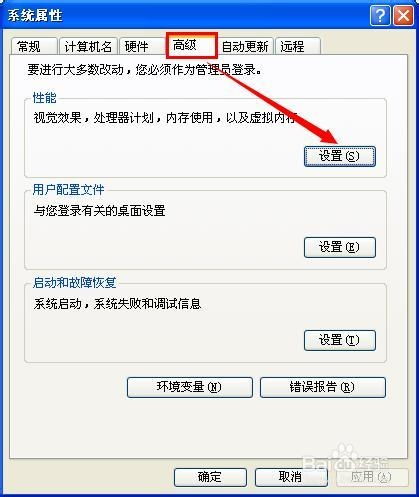 C盘爆满,一键解锁清理秘籍!资讯攻略02-05
C盘爆满,一键解锁清理秘籍!资讯攻略02-05