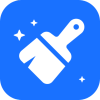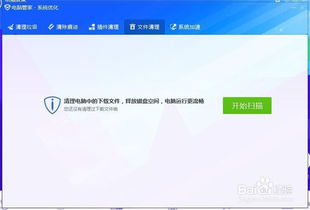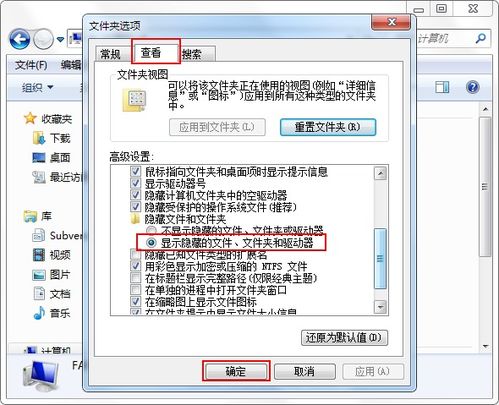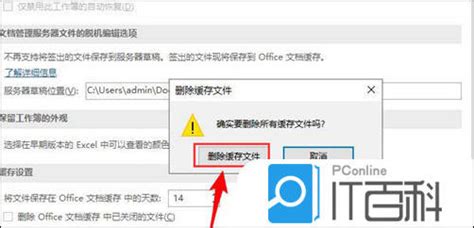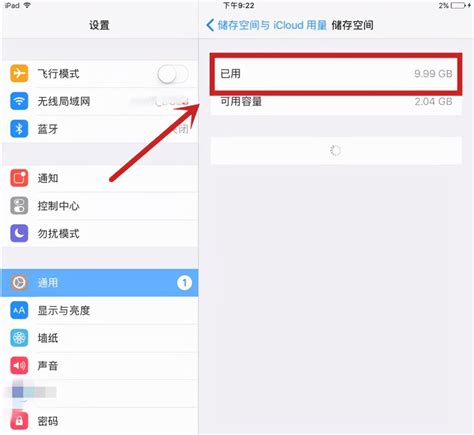轻松掌握!电脑缓存清理全攻略

在日常使用电脑的过程中,你是否曾遇到过电脑运行缓慢、软件响应迟钝、甚至频繁卡顿的情况?这些问题很可能与电脑中堆积如山的缓存文件有关。缓存文件是电脑为了提高访问速度而临时存储的数据,但随着时间的推移,这些文件会越来越多,反而拖慢了电脑的运行速度。别担心,本文将为你提供一份详尽的清理电脑缓存指南,让你的电脑重获新生,运行如飞!

一、认识缓存:电脑的小助手
在深入清理之前,我们首先要了解缓存的作用。缓存是电脑为了提高数据访问速度而设置的一种临时存储机制。当你浏览网页、观看视频、运行软件时,电脑会将部分数据存储在缓存中,以便下次访问时能够更快地读取。这样,你就可以享受到更流畅的操作体验。

然而,缓存也有它的弊端。随着时间的推移,缓存文件会越来越多,占用大量硬盘空间。当缓存文件堆积到一定程度时,就会对电脑性能产生负面影响,导致运行缓慢、软件卡顿等问题。因此,定期清理缓存是保持电脑性能的重要措施。
二、清理缓存的好处
1. 提升运行速度:清理缓存可以释放被占用的硬盘空间,提高电脑的整体运行速度。
2. 优化软件性能:软件在运行时需要频繁读取数据,清理缓存可以减少读取时间,提升软件性能。
3. 解决卡顿问题:缓存文件过多会导致电脑卡顿,清理缓存可以有效缓解这一问题。
4. 保护隐私安全:浏览器缓存中可能包含你的浏览记录、密码等敏感信息,清理缓存有助于保护你的隐私安全。
三、如何清理电脑缓存
3.1 清理浏览器缓存
浏览器是电脑中缓存文件最多的地方之一。定期清理浏览器缓存不仅可以提升浏览速度,还可以保护你的隐私安全。
谷歌浏览器(Google Chrome):
1. 打开谷歌浏览器,点击右上角的三个点(更多选项)。
2. 选择“设置” > “隐私设置和安全性” > “清除浏览数据”。
3. 在弹出的窗口中,选择你想要清除的时间范围(如“过去7天”、“过去4周”或“所有时间”)。
4. 勾选“缓存的图片和文件”选项,然后点击“清除数据”按钮。
火狐浏览器(Firefox):
1. 打开火狐浏览器,点击右上角的三条横线(更多选项)。
2. 选择“设置” > “隐私与安全”。
3. 在“Cookie 和站点数据”部分,点击“清除数据”。
4. 勾选“缓存的Web内容”选项,然后点击“清除”按钮。
微软Edge浏览器:
1. 打开Edge浏览器,点击右上角的三个点(更多选项)。
2. 选择“设置” > “隐私、搜索和服务”。
3. 在“清除浏览数据”部分,点击“选择要清除的内容”。
4. 勾选“缓存的图片和文件”选项,然后选择时间范围并点击“立即清除”按钮。
3.2 清理系统缓存
系统缓存是Windows操作系统为了加快文件访问速度而设置的临时存储区域。清理系统缓存可以提升电脑的整体运行速度。
使用磁盘清理工具:
1. 在搜索框中输入“磁盘清理”,然后选择“磁盘清理:驱动器选择器”。
2. 选择你想要清理的驱动器(通常是C盘)。
3. 系统会扫描该驱动器上的文件,并列出可以删除的临时文件。
4. 勾选“临时文件”等选项,然后点击“确定”按钮进行清理。
使用第三方清理软件:
除了系统自带的磁盘清理工具外,你还可以使用第三方清理软件来清理系统缓存。这些软件通常具有更强大的清理功能和更直观的操作界面。常见的第三方清理软件有CCleaner、腾讯电脑管家等。
3.3 清理软件缓存
除了浏览器和系统缓存外,各种软件也会生成自己的缓存文件。这些缓存文件同样会占用硬盘空间并影响软件性能。因此,定期清理软件缓存也是必要的。
办公软件(如Microsoft Office):
1. 打开Microsoft Office软件(如Word、Excel等)。
2. 点击“文件” > “选项”。
3. 在“高级”选项卡中,找到“显示”部分并勾选“显示隐藏的文件、文件夹和驱动器”选项(如果尚未勾选)。
4. 导航到Office的缓存文件夹(通常是`C:\Users\你的用户名\AppData\Local\Microsoft\Office\File Cache`),然后删除其中的文件。
聊天软件(如微信、QQ):
1. 打开聊天软件并登录你的账号。
2. 在软件设置中找到“文件管理”或“聊天记录管理”选项。
3. 选择清理聊天记录、图片、视频等缓存文件。
- 上一篇: 如何更改微信账户密码?
- 下一篇: 轻松打造!自制简易鸽子窝教程
-
 电脑缓存清理:让您的设备运行如飞的秘诀!资讯攻略11-26
电脑缓存清理:让您的设备运行如飞的秘诀!资讯攻略11-26 -
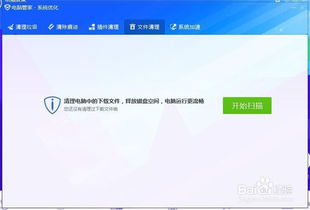 电脑系统缓存文件清理指南资讯攻略11-06
电脑系统缓存文件清理指南资讯攻略11-06 -
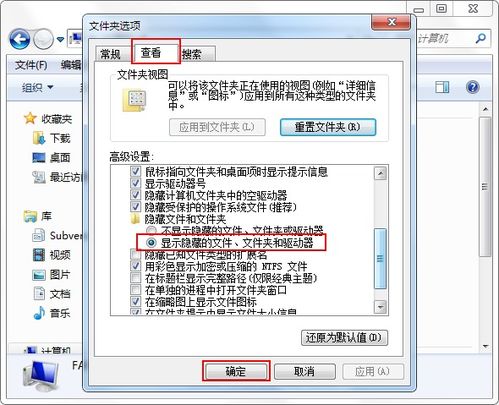 电脑缓存清理大揭秘:一键告别缓慢运行!资讯攻略11-23
电脑缓存清理大揭秘:一键告别缓慢运行!资讯攻略11-23 -
 如何有效清除电脑缓存资讯攻略11-26
如何有效清除电脑缓存资讯攻略11-26 -
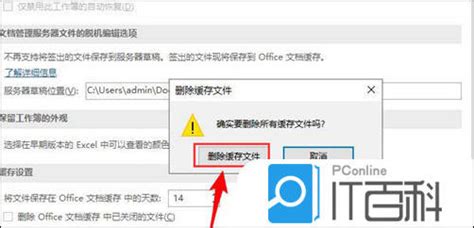 如何快速清除电脑缓存文件,提升运行速度?资讯攻略12-05
如何快速清除电脑缓存文件,提升运行速度?资讯攻略12-05 -
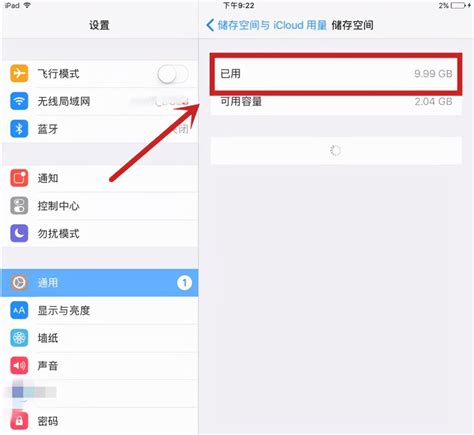 iPad垃圾清理秘籍:轻松释放存储空间资讯攻略11-26
iPad垃圾清理秘籍:轻松释放存储空间资讯攻略11-26