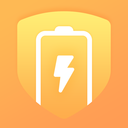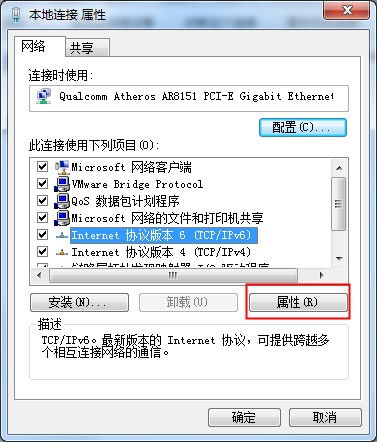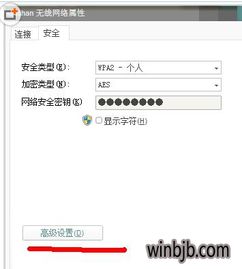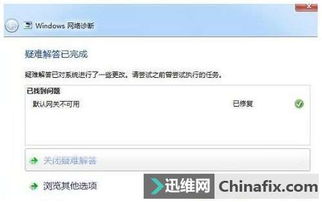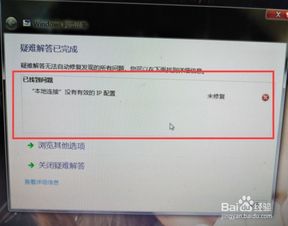轻松解决!电脑上默认网关不可用的修复方法
电脑上的默认网关不可用怎么修复
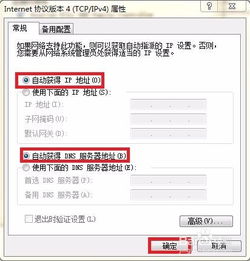
当我们在使用电脑时,可能会遇到默认网关不可用的问题。这个问题会导致我们无法连接到互联网或其他网络设备,给我们的工作和生活带来诸多不便。那么,当我们遇到这个问题时,应该如何修复呢?下面,我们将详细介绍几种常见的修复方法,帮助您解决这个问题。
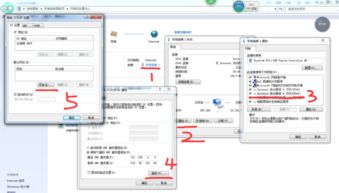
方法一:检查网络设备与连接
1. 检查网络适配器的电缆:

确认网络适配器的电缆是否松动或损坏。如果是无线连接,确保信号强度足够且网络连接稳定。
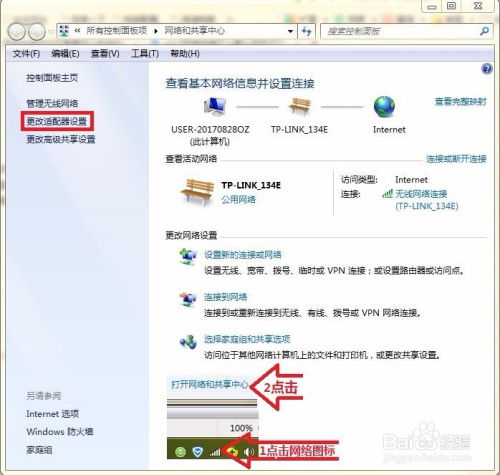
2. 重新启动网络适配器:
在设备管理器中找到网络适配器,右键单击并选择“禁用设备”,然后再选择“启用设备”。这可以重新初始化网络适配器,有时可以解决连接问题。
3. 重新启动路由器:
关闭路由器,等待几秒钟后再重新打开。这有助于刷新路由器的连接状态,并可能解决默认网关不可用的问题。
4. 检查路由器的供电和固件:
确保路由器的供电稳定,并检查路由器上的固件是否是最新的。如果不是最新的,建议更新固件,因为过时的固件可能会导致连接问题。
方法二:刷新和更改DNS设置
1. 刷新DNS缓存:
打开命令提示符(按Win+R,输入CMD并按回车),输入命令“ipconfig /flushdns”并按回车。这可以清除DNS解析缓存,有时可以解决DNS相关的问题。
2. 更改DNS服务器:
在网络适配器的属性中,手动设置DNS服务器。例如,可以使用Google的DNS服务器(8.8.8.8和8.8.4.4)或Cloudflare的DNS服务器(1.1.1.1和1.0.0.1)。
方法三:检查和更改网络设置
1. 重置TCP/IP设置:
在命令提示符中输入“netsh int ip reset reset.log”,然后按回车。这可以重置TCP/IP协议栈,有时可以解决网络连接问题。
2. 自动获取IP地址和DNS服务器地址:
在网络适配器的属性中,找到“Internet协议版本4(TCP/IPv4)”,选择“自动获得IP地址”和“自动获得DNS服务器地址”。
3. 检查防火墙设置:
确保防火墙没有阻止网络连接。您可以暂时禁用防火墙以测试是否是防火墙导致的问题。
方法四:更新驱动程序和软件
1. 更新网络适配器驱动程序:
在设备管理器中找到网络适配器,右键单击并选择“更新驱动程序软件”。您可以选择自动搜索更新的驱动程序软件,或手动下载并安装最新的驱动程序。
2. 卸载并重新安装网络适配器驱动程序:
在设备管理器中卸载网络适配器驱动程序,然后重新启动计算机。Windows会自动重新安装驱动程序。
3. 使用驱动程序更新工具:
可以使用Outbyte Driver Updater等驱动程序更新工具来检测并更新过时的驱动程序。这些工具可以运行完整的系统诊断,并提供有关可用驱动程序更新的信息。
方法五:排除病毒和恶意软件
1. 运行反病毒或反恶意软件扫描:
使用您信任的反病毒或反恶意软件工具扫描计算机,以确保没有病毒或恶意软件感染。
2. 删除特定的安全程序:
有时,安装在计算机上的安全程序(如McAfee)可能会导致默认网关不可用的问题。您可以尝试卸载这些安全程序,然后重新启动计算机以查看问题是否得到解决。
方法六:重置网络设置
1. 重置Wi-Fi或以太网适配器:
通过禁用然后启用Wi-Fi或以太网适配器来重置网络设置。在网络和共享中心中,找到您的网络连接,右键单击并选择“禁用”,然后再选择“启用”。
2. 重置网络配置:
在命令提示符中输入“netsh winsock reset”并按回车。这可以重置Winsock目录,有时可以解决网络问题。
方法七:硬件故障排查
1. 检查硬件故障:
检查网络适配器、路由器或调制解调器是否有物理损坏或故障。如果您怀疑硬件有问题,可以尝试使用其他设备或更换硬件进行测试。
方法八:联系互联网服务提供商
ISP中断:
有时,默认网关不可用的问题可能是由互联网服务提供商(ISP)的网络中断引起的。您可以联系ISP以确认是否有中断,并了解预计的恢复时间。
方法九:手动分配IP地址和默认网关
在网络适配器的属性中,您可以手动设置IP地址、子网掩码和默认网关。这有时可以解决由自动获取IP地址和默认网关引起的问题。
方法十:使用网络疑难解答工具
Windows和macOS中的网络疑难解答工具:
- 上一篇: 轻松指南:如何在世纪佳缘完善个人资料设置
- 下一篇: 如何全面理解“此事古难全”的深层含义
-
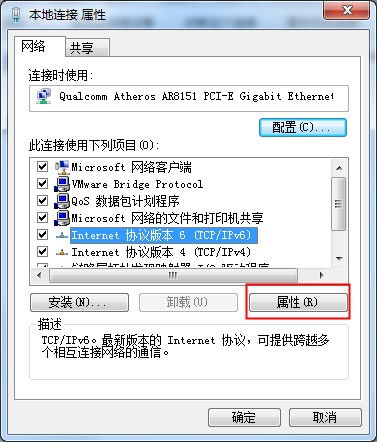 轻松解决!默认网关不可用修复指南资讯攻略02-28
轻松解决!默认网关不可用修复指南资讯攻略02-28 -
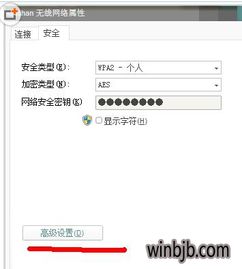 电脑显示'默认网关不可用'怎么办资讯攻略11-10
电脑显示'默认网关不可用'怎么办资讯攻略11-10 -
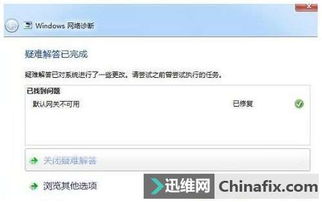 轻松解决默认网关不可用问题,一招搞定!资讯攻略11-10
轻松解决默认网关不可用问题,一招搞定!资讯攻略11-10 -
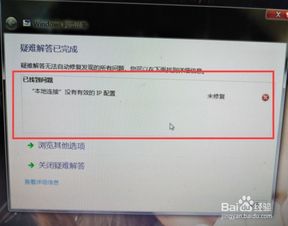 轻松解决!本地连接无有效IP配置的快速修复指南资讯攻略11-14
轻松解决!本地连接无有效IP配置的快速修复指南资讯攻略11-14 -
 电脑默认网关该如何设置?资讯攻略10-30
电脑默认网关该如何设置?资讯攻略10-30 -
 如何设置默认网关资讯攻略10-29
如何设置默认网关资讯攻略10-29