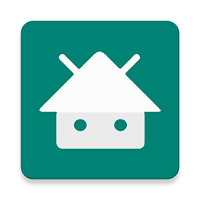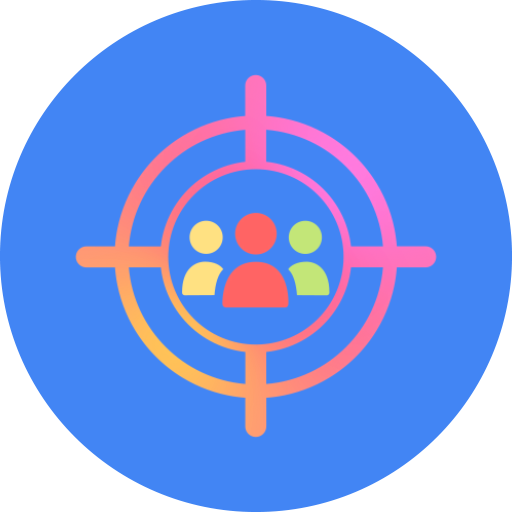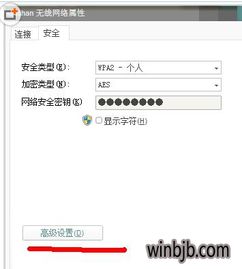如何设置默认网关
在日常生活和工作中,网络连接的稳定性与配置正确性至关重要。而默认网关的设置,作为网络连接的重要一环,往往决定了设备能否顺利访问外网。本文将从默认网关的基本概念出发,详细阐述在不同操作系统和设备上如何设置默认网关,以及设置过程中可能遇到的问题和解决方法,帮助读者轻松掌握这一技能。

一、默认网关的基本概念
默认网关,简称网关,是网络中的一个节点,充当不同网络之间通信的桥梁。在局域网(LAN)中,当设备需要访问外部网络(如互联网)时,数据包会先被发送到默认网关,再由网关进行路由转发至目标网络。因此,正确设置默认网关是确保设备能够正常访问外部网络的关键。

二、Windows系统下设置默认网关
1. 通过控制面板设置
(1)打开“控制面板”:点击开始菜单,选择“控制面板”选项。

(2)进入“网络和共享中心”:在控制面板中,找到并点击“网络和共享中心”图标。
(3)更改适配器设置:在左侧菜单中,点击“更改适配器设置”链接。
(4)选择网络连接:在打开的窗口中,找到并右键点击需要设置默认网关的网络连接(如以太网或无线网络连接),选择“属性”。
(5)配置Internet协议版本4(TCP/IPv4):在属性窗口中,找到并双击“Internet协议版本4(TCP/IPv4)”选项。
(6)设置默认网关:在弹出的窗口中,点击“高级”按钮,然后在“IP设置”选项卡下的“默认网关”栏中输入正确的网关地址,点击“确定”保存设置。
2. 通过命令行设置
对于熟悉命令行操作的用户,可以通过命令提示符(CMD)来设置默认网关。
(1)打开命令提示符:按下Win+R键,输入cmd并回车,打开命令提示符窗口。
(2)查看当前网络配置(可选):输入ipconfig命令,查看当前网络连接的IP地址、子网掩码等信息,以便确认需要设置的网关地址。
(3)设置默认网关:输入route add default gw [网关地址] [网络接口名]命令,其中[网关地址]为实际网关IP,[网络接口名]为网络连接名称(可通过ipconfig命令查看)。例如,若网关地址为192.168.1.1,网络接口名为以太网,则命令为route add default gw 192.168.1.1 eth0(注意,Windows系统中网络接口名可能不是eth0,需根据实际情况替换)。
三、macOS系统下设置默认网关
1. 通过系统偏好设置
(1)打开“系统偏好设置”:点击屏幕左上角的苹果图标,选择“系统偏好设置”选项。
(2)进入“网络”设置:在系统偏好设置窗口中,找到并点击“网络”图标。
(3)选择网络连接:在左侧的网络连接列表中,选择需要设置默认网关的网络连接(如以太网或Wi-Fi)。
(4)高级设置:点击右下角的“高级”按钮。
(5)配置TCP/IP:在打开的窗口中,切换到“TCP/IP”选项卡。
(6)设置默认网关:在“路由器”栏中输入正确的网关地址,点击“好”按钮保存设置。
2. 通过终端设置
macOS系统同样支持通过终端命令来设置默认网关。
(1)打开终端:按下Command+空格键,输入Terminal并回车,打开终端窗口。
(2)查看当前网络配置(可选):输入ifconfig命令,查看当前网络连接的IP地址、子网掩码等信息。
(3)设置默认网关:输入sudo route add default gw [网关地址]命令,并按下回车。系统会要求输入管理员密码,输入后按回车即可。其中[网关地址]为实际网关IP。
四、路由器或交换机上设置默认网关
对于网络设备(如路由器或交换机),默认网关的设置通常是在其管理界面中进行。
1. 登录设备管理界面
(1)连接设备:通过网线或无线方式连接到路由器或交换机。
(2)打开浏览器:在电脑的浏览器地址栏中输入设备的管理IP地址(通常为192.168.0.1或192.168.1.1等,具体地址需参考设备说明书)。
(3)登录管理界面:输入用户名和密码(默认为admin/admin或admin/password等,具体信息需参考设备说明书),登录设备管理界面。
2. 设置默认网关
(1)找到网络设置:在管理界面中,找到“网络设置”或“LAN设置”等相关选项。
(2)配置网关:在打开的页面中,找到“默认网关”或“网关地址”等
- 上一篇: 深圳通秘籍:轻松掌握实时公交信息查看技巧
- 下一篇: 有效安慰女生的方法与技巧
-
 电脑默认网关该如何设置?资讯攻略10-30
电脑默认网关该如何设置?资讯攻略10-30 -
 轻松设置默认网关,一键搞定网络连接资讯攻略10-27
轻松设置默认网关,一键搞定网络连接资讯攻略10-27 -
 如何查找或确认我的默认网关是多少?资讯攻略10-27
如何查找或确认我的默认网关是多少?资讯攻略10-27 -
 轻松掌握:如何设置路由器网关资讯攻略10-29
轻松掌握:如何设置路由器网关资讯攻略10-29 -
 如何设置网关资讯攻略10-29
如何设置网关资讯攻略10-29 -
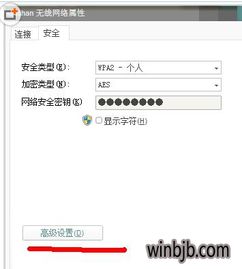 电脑显示'默认网关不可用'怎么办资讯攻略11-10
电脑显示'默认网关不可用'怎么办资讯攻略11-10