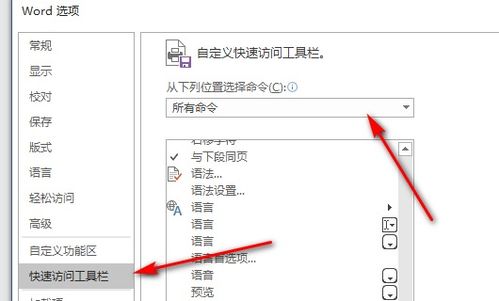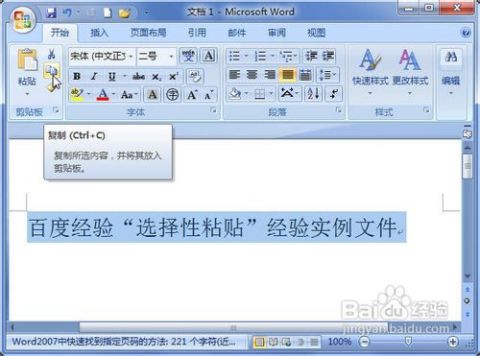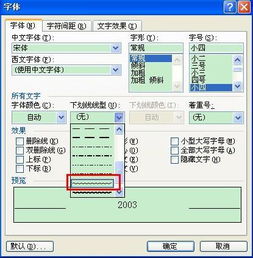Word技巧:轻松掌握选择性粘贴的神奇用法!
Word中如何使用选择性粘贴?

在Word文档处理中,选择性粘贴是一项功能强大且灵活的工具,它允许你以不同的格式或方式粘贴剪贴板中的内容。这个功能在处理文本、表格、图片等多种元素时非常有用,可以帮助你实现精确控制,提高工作效率。以下是使用Word选择性粘贴功能的详细步骤和一些高级技巧。

一、基础操作
1. 复制内容
首先,你需要选择要复制的内容。这可以是文本、图片、表格等。在Word中,使用鼠标拖动或使用快捷键Ctrl+C(复制)来选择并复制内容。
2. 打开选择性粘贴对话框
将光标移动到你想粘贴内容的位置,然后选择“开始”选项卡,点击“粘贴”下拉菜单中的“选择性粘贴”选项。这将会打开“选择性粘贴”对话框。
3. 选择粘贴格式
在“选择性粘贴”对话框中,你会看到多种粘贴选项。这些选项根据你所复制的内容类型会有所不同。以下是一些常见的粘贴格式:
Microsoft Word文档对象:将对象作为独立的Word文档对象粘贴。
图片(增强型图元文件):将内容作为图片粘贴,这通常用于保持内容的格式和布局。
图片(JPEG图像):将内容转换为JPEG格式的图片进行粘贴。
图片(PNG图像):将内容转换为PNG格式的图片进行粘贴。
无格式的Unicode文本:以纯文本形式粘贴内容,不带任何格式。
无格式的文本:以纯文本形式粘贴内容,不带任何格式(与Unicode文本类似,但通常用于ASCII文本)。
HTML格式:以HTML格式粘贴内容,这通常用于网页内容的复制粘贴。
带格式的文本(RTF):以富文本格式(RTF)粘贴内容,这可以保留原始文档的格式。
链接与图片:如果你复制的是Excel或其他类型的数据,此选项允许你以链接和图片的形式粘贴,更新源数据时会同步更新粘贴的图片。
4. 确认并粘贴
选择所需的粘贴格式后,点击“确定”按钮,内容将以所选格式粘贴到目标位置。
二、高级技巧
1. 使用选择性粘贴来去除格式
在处理从网页或其他文档复制的内容时,通常会带有不需要的格式。使用“无格式的Unicode文本”或“无格式的文本”选项可以去除这些格式,只保留纯文本内容。
2. 将表格转换为文本
如果你有一个表格,并希望将其转换为纯文本,可以使用选择性粘贴。首先复制表格,然后选择“选择性粘贴”,在对话框中选择“无格式的文本”选项。这样,表格中的内容将以纯文本形式粘贴,但不再保留表格格式。
3. 将文本转换为图片
有时你可能需要将文本转换为图片以进行特殊处理或保护。选择文本,复制它,然后使用“选择性粘贴”对话框中的“图片(增强型图元文件)”或“图片(JPEG图像)”选项。这样,文本将被转换为图片格式,可以像处理其他图片一样进行编辑。
4. 跨文档粘贴格式
当你从一个Word文档复制到另一个Word文档时,有时可能希望保留源文档的格式。使用“带格式的文本(RTF)”选项可以实现这一点。然而,请注意,这可能会引入源文档中的样式和格式,这可能会影响目标文档的外观。
5. 使用链接粘贴来同步数据
当你从Excel或其他支持数据链接的程序复制内容时,可以使用“选择性粘贴”对话框中的“链接与图片”选项。这样,粘贴的内容将作为链接插入到Word文档中,当原始数据发生变化时,你可以更新链接以反映这些变化。这对于报告和演示文稿等需要频繁更新数据的文档非常有用。
6. 将图片粘贴为不同格式
当你从其他地方复制图片并粘贴到Word中时,可以选择不同的图片格式进行粘贴。例如,你可以选择将图片粘贴为JPEG、PNG或其他格式,以优化图片质量和文件大小。这对于需要控制文档大小或确保图片在不同设备上显示良好的情况非常有用。
7. 利用粘贴特殊功能
除了标准的“选择性粘贴”对话框外,Word还提供了一些特殊的粘贴功能,如“粘贴为图片”和“粘贴为文本框”。这些功能可以在特定情况下提供额外的灵活性。例如,“粘贴为图片”功能允许你将任何内容转换为图片,然后像处理其他图片一样进行编辑和调整大小。而“粘贴为文本框”功能则允许你将内容粘贴到文本框中,以便更灵活地控制布局和对齐方式。
8. 快捷键操作
对于经常使用选择性粘贴的用户来说,记住一些快捷键可以大大提高工作效率。例如,
- 上一篇: 如何高效运用RANK函数
- 下一篇: 探索《我的世界》:全面掌握药水制作秘籍
-
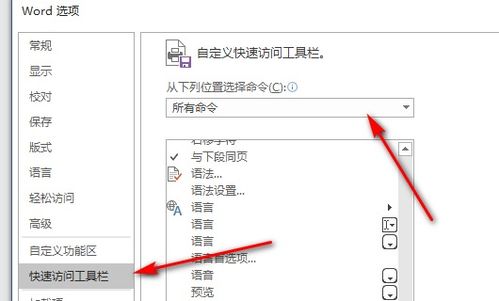 Word中轻松掌握选择性粘贴技巧资讯攻略11-12
Word中轻松掌握选择性粘贴技巧资讯攻略11-12 -
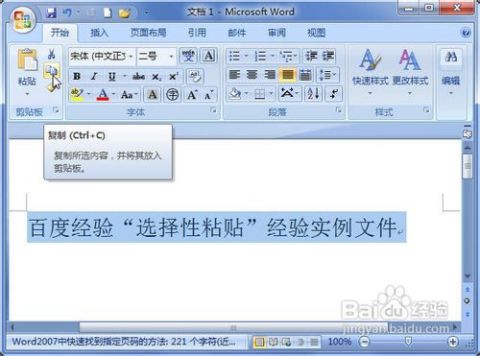 Word技巧:轻松掌握选择性粘贴功能资讯攻略02-08
Word技巧:轻松掌握选择性粘贴功能资讯攻略02-08 -
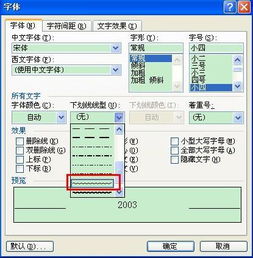 如何在Word中打出波浪线?资讯攻略02-27
如何在Word中打出波浪线?资讯攻略02-27 -
 轻松掌握:PowerPoint幻灯片转Word文档的技巧资讯攻略12-04
轻松掌握:PowerPoint幻灯片转Word文档的技巧资讯攻略12-04 -
 Word中文档字数轻松查看方法资讯攻略12-01
Word中文档字数轻松查看方法资讯攻略12-01 -
 联想笔记本:轻松掌握Home键的神奇用法!资讯攻略11-30
联想笔记本:轻松掌握Home键的神奇用法!资讯攻略11-30