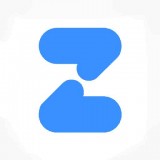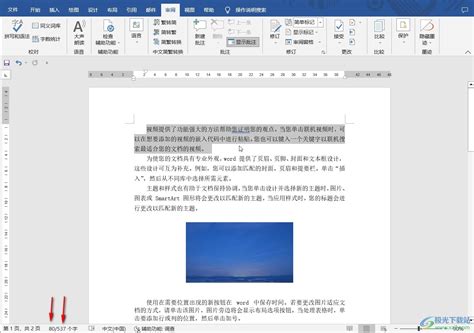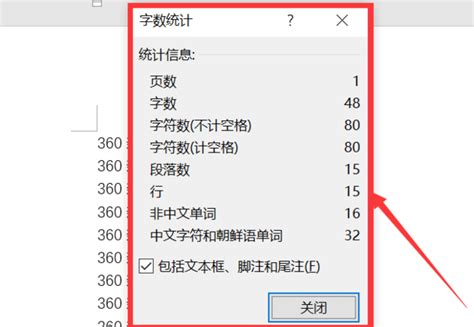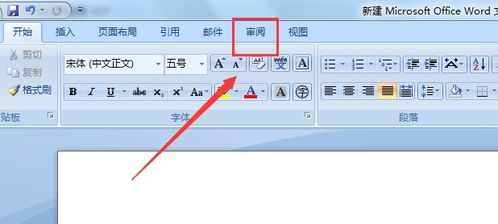Word中文档字数轻松查看方法
在处理文档时,了解文档的字数是一项基本需求,尤其是在撰写学术论文、报告或进行写作练习时。Microsoft Word作为一款广泛使用的文字处理软件,提供了便捷的字数统计功能,帮助用户快速掌握文档规模。下面,我们将详细介绍如何在Word中查看文档字数,并附上一些实用技巧,以确保内容的完整性和搜索引擎友好度。

一、基础操作:查看文档总字数
1. 打开Word文档:

首先,确保你的Word文档已打开。如果是新建文档,请直接输入或粘贴内容后继续。

2. 定位到“审阅”选项卡:
在Word界面的顶部,有一系列选项卡,如“文件”、“开始”、“插入”、“页面布局”等。找到并点击“审阅”选项卡。
3. 使用“字数统计”功能:
在“审阅”选项卡下,你会看到一个名为“字数统计”的按钮,通常显示为一个小图标,上面带有“字数”或类似的字样。点击此按钮,即可弹出一个包含详细字数信息的对话框。
4. 解读字数统计信息:
弹出的对话框会显示文档的多个统计信息,包括但不限于:
字数:文档中的纯文字数量,不包括标点符号和空格。
字符数(不计空格):文档中的字符总数,不包括空格。
字符数(计空格):包括所有字符和空格的总数。
段落数:文档中的段落数量。
行数:文档的总行数。
这些信息有助于你全面了解文档的规模和结构。
二、进阶操作:查看选定部分的字数
1. 选定文本:
如果你想查看文档中某个特定部分的字数,首先使用鼠标或键盘快捷键(如Shift+箭头键)选定该部分文本。
2. 使用“字数统计”功能:
选定文本后,无需切换选项卡,直接点击“审阅”选项卡下的“字数统计”按钮。Word会自动为你提供选定部分的字数统计信息,而非整个文档。
三、小技巧:快速查看字数(快捷键)
虽然Word没有直接为字数统计功能分配快捷键,但你可以通过自定义快速访问工具栏来实现这一目标:
1. 自定义快速访问工具栏:
点击Word界面右上角的“自定义快速访问工具栏”按钮(通常显示为一个小箭头)。
在下拉菜单中选择“更多命令”。
在弹出的“Word选项”对话框中,选择“快速访问工具栏”选项卡。
在“从下列位置选择命令”下拉菜单中,选择“所有命令”。
滚动列表找到“字数统计”,选中它,然后点击“添加”按钮,将其添加到快速访问工具栏。
点击“确定”保存设置。
2. 使用自定义快捷键:
现在,你可以在快速访问工具栏中看到“字数统计”按钮。通过点击它,可以快速获取字数信息。如果希望更进一步,可以考虑使用宏和键盘快捷键来为字数统计功能分配一个自定义快捷键。这涉及到更高级的Word技巧,但对于频繁需要查看字数的用户来说,可能是一个值得学习的技能。
四、实用建议:优化文档字数管理
1. 设定字数目标:
在开始撰写文档之前,设定一个合理的字数目标。这有助于你保持内容的精炼和聚焦,避免冗长和离题。
2. 定期检查字数:
在写作过程中,定期使用Word的字数统计功能来检查进度。这可以帮助你及时调整写作策略,确保文档符合预期的规模。
3. 利用字数统计进行编辑:
完成初稿后,利用字数统计信息来指导编辑工作。例如,如果文档字数过多,可以考虑删除冗余信息或合并段落;如果字数不足,则可能需要添加更多细节或解释。
4. 关注字符和段落数:
除了总字数外,字符数和段落数也是衡量文档规模的重要指标。通过关注这些统计信息,你可以更好地控制文档的节奏和可读性。
五、常见问题解答
Q:为什么我在“审阅”选项卡下找不到“字数统计”按钮?
A:这可能是因为你的Word版本或设置有所不同。请确保你使用的是支持该功能的Word版本,并检查是否已启用相关选项。
Q:我可以为字数统计功能分配一个快捷键吗?
A:虽然Word没有直接为字数统计功能分配快捷键,但你可以通过自定义快速访问工具栏和宏来实现这一目标。
Q:字数统计信息中的“不计空格”和“计空格”有什么区别?
A:“不计空格”的字符数仅包括文字、标点符号和特殊字符,而“计空格”的字符数则包括所有字符以及文档中的空格。
通过上述步骤和技巧,你可以在Word中轻松查看文档字数,从而更好地管理你的写作项目。无论是撰写学术论文、报告还是进行其他类型的写作,字数统计功能都是一个不可或缺的工具。希望这篇文章能够帮助你更高效地利用Word的字数统计功能,提升你的写作效率和质量。
- 上一篇: 中通快递运费查询方法
- 下一篇: 轻松掌握:华为网盘资源高速下载技巧
-
 揭秘:Word文档中轻松查看字数统计的巧妙方法资讯攻略11-24
揭秘:Word文档中轻松查看字数统计的巧妙方法资讯攻略11-24 -
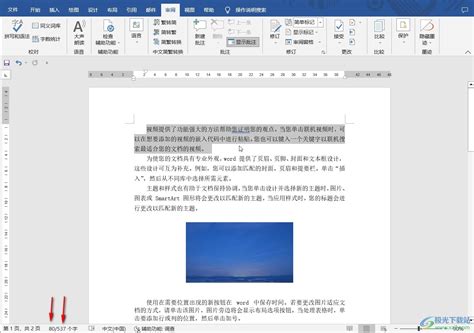 在Word文档中查看文字字数的方法资讯攻略11-20
在Word文档中查看文字字数的方法资讯攻略11-20 -
 如何在Word文档中查看字数资讯攻略11-24
如何在Word文档中查看字数资讯攻略11-24 -
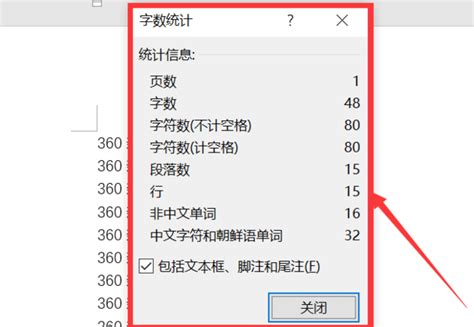 如何在Word中轻松查看字数统计资讯攻略11-24
如何在Word中轻松查看字数统计资讯攻略11-24 -
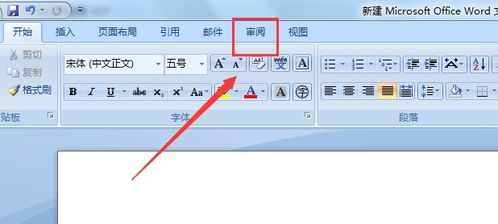 如何在Word中查看文档的字数?资讯攻略11-24
如何在Word中查看文档的字数?资讯攻略11-24 -
 Word中怎样查看文档的字数?资讯攻略11-24
Word中怎样查看文档的字数?资讯攻略11-24