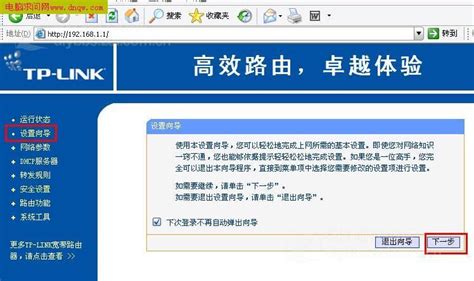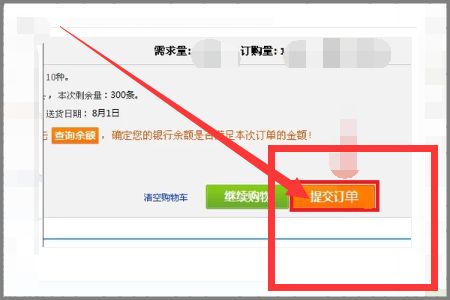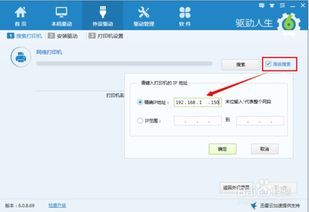轻松掌握:一键互联,让打印机瞬间融入您的网络世界!
在这个数字化时代,打印机的角色远不止于简单的纸张输出工具,它已成为了家庭办公、学习创作、乃至小型企业日常运营中不可或缺的一部分。然而,面对日新月异的网络技术与设备更新,不少朋友在初次尝试“如何网络连接打印机”时,可能会感到一丝迷茫与挫败。别担心,今天我们就来一场深入浅出的探索,让网络连接打印机不再是难题,而是一次轻松愉快的体验之旅。

第一步:知己知彼,了解你的打印机与网络环境
在踏入网络连接的世界前,首要任务是了解你的打印机型号及其支持的网络连接方式。现代打印机多支持Wi-Fi、蓝牙、有线以太网等多种连接方式,选择最适合你当前网络环境的那一项至关重要。同时,确认你的家庭或办公网络是否稳定运行,无线网络名称(SSID)及密码是否清晰可记,这些都是成功连接的基石。
第二步:开启打印机,步入无线世界
2.1 准备工作
检查电源:确保打印机已正确接入电源,并处于开机状态。
显示屏操作:如果打印机配备有显示屏,可以通过菜单找到“网络设置”或类似选项,开始配置网络。
连接电脑(可选):初次设置时,通过USB线将打印机与电脑相连可以简化配置过程,尤其是下载并安装打印机驱动时。
2.2 Wi-Fi连接实例
进入Wi-Fi设置:在打印机菜单中选择“网络设置”->“Wi-Fi设置”,系统会列出可搜索到的无线网络。
选择并输入密码:找到你的网络名称(SSID),输入正确的密码,确认连接。
验证连接:连接成功后,打印机通常会显示一个确认消息,或者你可以在电脑或手机上通过打印机列表查看其状态。
第三步:软件安装与配置,让打印触手可及
3.1 下载并安装驱动程序
访问打印机制造商的官方网站,根据你的打印机型号下载最新的驱动程序。
按照安装向导的指引完成安装,过程中可能需要选择网络连接模式。
3.2 配置打印服务
在电脑或移动设备上,打开“设置”或“控制面板”,找到“打印机与扫描仪”或类似选项。
点击“添加打印机或扫描仪”,系统会自动搜索附近的可用打印机。
选择你的打印机名称,根据提示完成配置。如果打印机支持无线打印服务(如Apple AirPrint、HP ePrint等),还可以在手机或平板上直接打印文件,无需额外配置。
第四步:测试打印,见证奇迹
一切准备就绪后,就是见证奇迹的时刻了!打印一份测试页,检查打印质量、色彩准确性以及网络连接稳定性。这不仅能确认打印机已正确连接到网络,还能让你对即将开始的打印任务充满信心。
额外小贴士,让网络连接更顺畅
定期更新固件:打印机制造商会定期发布固件更新,以提升性能、修复漏洞。定期检查并更新你的打印机固件,让打印体验更加完美。
优化网络环境:确保路由器放置在房间中心位置,减少信号盲区。同时,避免使用过多占用带宽的设备,以保证打印任务能够顺畅进行。
使用专业打印管理软件:市面上有许多专业的打印管理软件,它们不仅能简化打印任务的管理,还能提供丰富的打印设置选项,满足不同场景下的打印需求。
结语
网络连接打印机,看似复杂,实则只需遵循上述几个简单步骤。从了解设备与环境,到配置网络、安装软件,再到最终的测试验证,每一步都充满了探索的乐趣与成就感。相信通过这篇指南,你已经掌握了网络连接打印机的精髓,未来的打印之旅将更加便捷、高效。让我们一起,用科技的力量,让打印变得更加简单!
-
 轻松掌握!苹果手机下载与安装软件的超全指南,一键畅享应用世界资讯攻略10-25
轻松掌握!苹果手机下载与安装软件的超全指南,一键畅享应用世界资讯攻略10-25 -
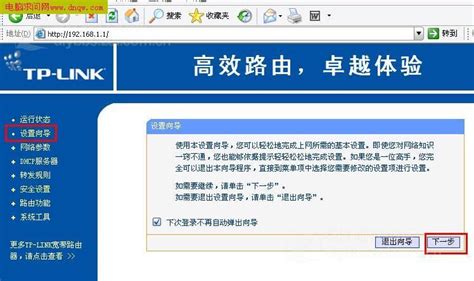 解锁TP-LINK无线路由器管理与设置的秘密:一键直达通用网址,轻松操控网络世界!资讯攻略10-26
解锁TP-LINK无线路由器管理与设置的秘密:一键直达通用网址,轻松操控网络世界!资讯攻略10-26 -
 一键直达!QQ空间注销官方申请网址,轻松管理您的网络足迹资讯攻略10-27
一键直达!QQ空间注销官方申请网址,轻松管理您的网络足迹资讯攻略10-27 -
 轻松掌握:一键查询你的IP地址方法资讯攻略02-18
轻松掌握:一键查询你的IP地址方法资讯攻略02-18 -
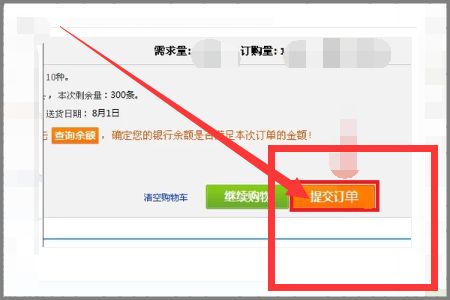 轻松掌握:新商联盟网上手机订烟一键式操作指南资讯攻略10-29
轻松掌握:新商联盟网上手机订烟一键式操作指南资讯攻略10-29 -
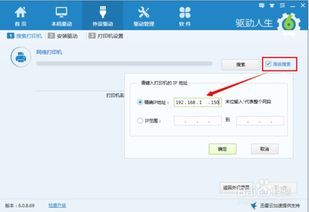 轻松指南:如何为您的电脑添加网络打印机资讯攻略12-04
轻松指南:如何为您的电脑添加网络打印机资讯攻略12-04