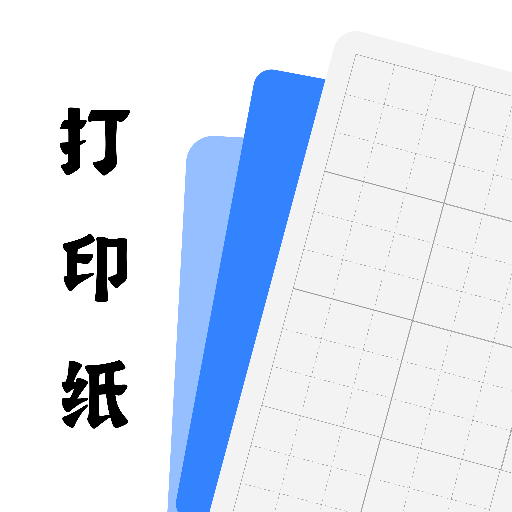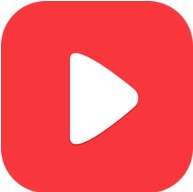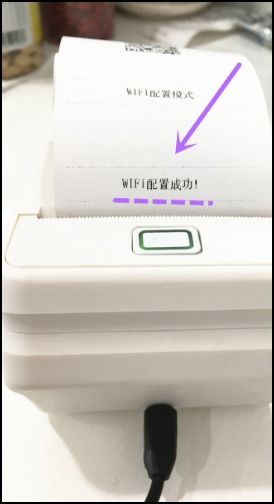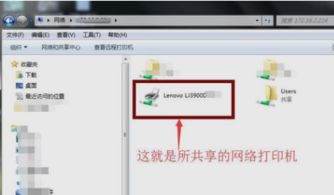轻松指南:如何为您的电脑添加网络打印机
在现代办公环境中,网络打印机已经成为提高工作效率的重要工具。无论是大型企业还是小型团队,网络打印机都能实现资源共享,简化打印流程。那么,如何在我的电脑上添加网络打印机呢?下面将详细介绍这一过程,帮助大家轻松完成设置。
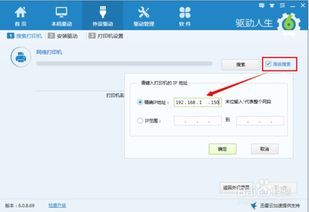
一、准备工作
在添加网络打印机之前,我们需要确保以下几个前提条件已经满足:
1. 打印机已连接到网络:确保网络打印机已经正确接入局域网(LAN),并且能够通过网络被检测到。一般来说,打印机都有网络接口(有线或无线),需要连接到路由器或者交换机。
2. 打印机驱动程序已安装:虽然很多操作系统在检测到网络打印机后会尝试自动安装驱动,但为了确保兼容性和最佳性能,建议从打印机制造商的官方网站下载并安装最新的驱动程序。
3. 电脑已连接到同一网络:确保你的电脑与打印机连接在同一个网络中。如果是无线环境,确保电脑已经连接到相应的无线网络。
二、Windows系统下的操作步骤
以下步骤以Windows 10为例,其他版本的Windows系统操作大同小异。
1. 打开“设置”
点击屏幕左下角的“开始”按钮,然后选择“设置”图标(一个齿轮形状的图标)。
2. 进入“设备”
在“设置”窗口中,选择“设备”选项。在“设备”页面中,可以看到关于电脑的各种设备设置,包括打印机和扫描仪。
3. 添加打印机或扫描仪
在“设备”页面的左侧菜单中,点击“打印机和扫描仪”。接着,在右侧面板中点击“添加打印机或扫描仪”按钮。
4. 选择网络打印机
系统会开始搜索可用的打印机。如果打印机已经正确连接到网络,并且驱动兼容,它应该会出现在搜索结果列表中。选中你要添加的打印机,然后点击“添加设备”。
5. 安装驱动程序(如果需要)
如果系统没有自动安装驱动程序,可能会弹出一个对话框提示需要手动安装。此时,你需要按照提示,从打印机制造商的官方网站下载并安装相应的驱动程序。
6. 完成设置
安装驱动程序后,系统会自动完成打印机的配置。你可能需要输入一些额外的信息,如打印机名称或共享名称。完成后,点击“确定”或“完成”按钮。
7. 测试打印
最后,不要忘记测试一下打印功能。打开一个文档或图片,选择“打印”,然后在打印机列表中选择你刚刚添加的网络打印机。点击“打印”,确保打印任务能够顺利发送到打印机并成功打印出来。
三、Mac系统下的操作步骤
对于使用Mac的用户,添加网络打印机的步骤也非常简单。
1. 打开“系统偏好设置”
点击屏幕左上角的苹果图标,然后选择“系统偏好设置”。
2. 进入“打印机与扫描仪”
在“系统偏好设置”窗口中,找到并点击“打印机与扫描仪”图标。
3. 添加打印机
在“打印机与扫描仪”页面中,点击左下角的“+”号按钮来添加新的打印机。
4. 选择网络打印机
在弹出的窗口中,选择“IP”选项卡。然后,你需要输入打印机的IP地址(可以从打印机的管理界面或网络设置中找到),以及打印机的名称和队列名称。
5. 选择驱动程序
系统可能会要求你选择打印机的驱动程序。在大多数情况下,Mac会自动检测并选择合适的驱动程序。如果没有,你可以从打印机制造商的官方网站下载并手动安装。
6. 完成添加
完成以上步骤后,点击“添加”按钮。系统会尝试连接到打印机,并自动完成配置。
7. 测试打印
和Windows系统一样,添加完成后也需要测试一下打印功能。打开一个文档或图片,选择“打印”,然后在打印机列表中选择你刚刚添加的网络打印机。点击“打印”,确保打印任务能够顺利发送到打印机并成功打印出来。
四、常见问题和解决方法
在添加网络打印机的过程中,可能会遇到一些常见的问题。以下是一些解决方法:
1. 打印机无法被检测到:
确保打印机已经正确连接到网络,并且处于工作状态。
检查电脑的网络连接,确保电脑和打印机在同一个网络中。
尝试重启打印机和电脑,有时候重新启动可以解决连接问题。
2. 驱动程序安装失败:
确保从打印机制造商的官方网站下载的是与你的操作系统版本兼容的驱动程序。
如果安装过程中出现错误提示,仔细阅读提示信息,并按照提示进行操作。
尝试以管理员身份运行驱动程序安装程序,有时候权限问题会导致安装失败。
3. 打印任务无法发送到打印机:
检查打印机的状态,确保它没有被设置为脱机或暂停打印。
尝试重启打印机服务(在Windows中可以通过“服务”管理器找到并重启Print Spooler服务)。
检查打印机的网络连接,确保没有网络故障或防火墙设置阻止了打印任务的传输。
4. 打印质量不佳:
检查打印机的墨盒或碳粉盒是否需要更换。
尝试清洁打印机的打印头或喷嘴。
在打印设置中调整打印质量选项,以获得更好的打印效果。
通过以上步骤和解决方法,相信你已经能够顺利地在你的电脑上添加网络打印机,并享受高效便捷的打印体验。如果你遇到任何其他问题或需要进一步的帮助,请随时联系打印机制造商的客户服务部门或寻求专业的技术支持。
- 上一篇: 广东名小吃油炸牛耳朵怎么做?
- 下一篇: QQ直播开启教程:轻松上手直播方法
-
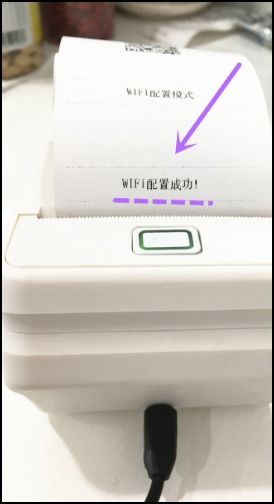 轻松学会:如何为联想打印机更换无线WiFi连接资讯攻略10-30
轻松学会:如何为联想打印机更换无线WiFi连接资讯攻略10-30 -
 轻松掌握:如何为HP打印机更换墨盒资讯攻略11-05
轻松掌握:如何为HP打印机更换墨盒资讯攻略11-05 -
 如何在电脑上设置并添加网络打印机资讯攻略12-04
如何在电脑上设置并添加网络打印机资讯攻略12-04 -
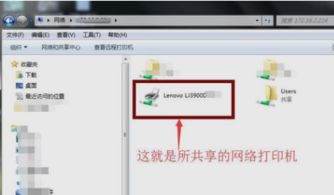 轻松学会:如何添加网络打印机资讯攻略01-15
轻松学会:如何添加网络打印机资讯攻略01-15 -
 轻松学会如何添加网络打印机资讯攻略12-04
轻松学会如何添加网络打印机资讯攻略12-04 -
 如何添加打印机的方法?资讯攻略12-05
如何添加打印机的方法?资讯攻略12-05