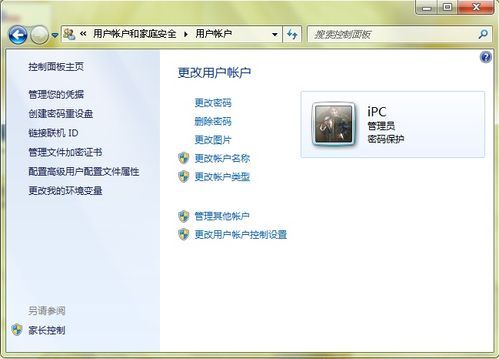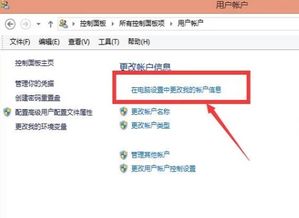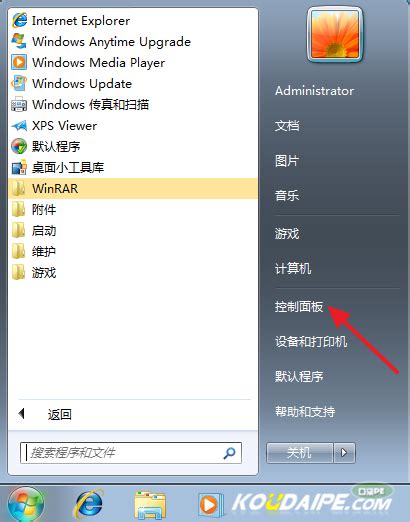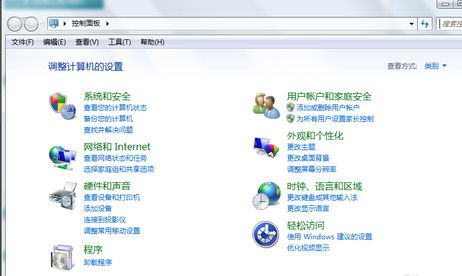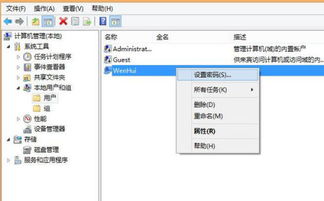电脑如何设置开机密码?
电脑设置开机密码的详细步骤
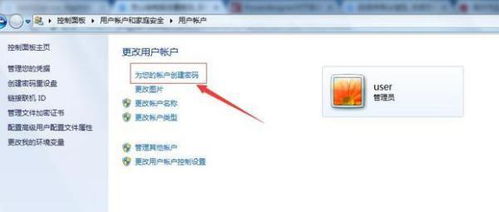
在现代社会,电脑已经成为我们日常生活和工作中不可或缺的工具。为了保护个人隐私和电脑安全,设置开机密码是一项非常必要的安全措施。下面,我将详细介绍如何在不同类型的电脑上设置开机密码,包括Windows系统和Mac系统。

Windows系统开机密码设置
Windows 10/11
1. 打开“设置”

首先,点击屏幕左下角的“开始”按钮,在弹出的菜单中找到并点击齿轮状的“设置”图标。也可以直接按下键盘上的`Win + I`快捷键打开设置。

2. 进入“账户”选项
在设置界面中,找到并点击“账户”选项。
3. 选择“登录选项”
在账户界面中,点击左侧的“登录选项”。
4. 添加密码
在登录选项界面中,找到并点击“密码”下方的“添加”按钮。系统会提示你输入并确认新密码,以及一个可选的密码提示(帮助你在忘记密码时回忆起密码)。
5. 完成设置
输入并确认密码后,点击“下一步”或“完成”按钮,系统会提示你密码已添加成功。
Windows 7
1. 打开“控制面板”
点击屏幕左下角的“开始”按钮,在弹出的菜单中找到并点击“控制面板”。
2. 进入“用户账户和家庭安全”
在控制面板中,找到并点击“用户账户和家庭安全”选项。
3. 选择“用户账户”
在用户账户和家庭安全界面中,点击“用户账户”。
4. 创建密码
在用户账户界面中,选择你的账户(通常显示为你的用户名),然后点击“创建密码”按钮。系统会提示你输入并确认新密码,以及一个可选的密码提示。
5. 完成设置
输入并确认密码后,点击“创建密码”按钮,系统会提示你密码已创建成功。
Mac系统开机密码设置
macOS(如macOS Ventura、Monterey等)
1. 打开“系统偏好设置”
点击屏幕左上角的苹果图标,在弹出的菜单中选择“系统偏好设置”。
2. 进入“用户与群组”
在系统偏好设置界面中,找到并点击“用户与群组”选项。可能需要输入管理员密码才能继续。
3. 选择用户
在用户与群组界面中,左侧列表显示的是电脑上的所有用户。选择你想要设置密码的用户(通常是你的账户)。
4. 更改密码
选中用户后,点击右侧的“更改密码”按钮。系统会提示你输入当前密码(如果已设置)、新密码以及确认新密码。
5. 使用密码提示
你还可以选择是否要添加一个密码提示,以便在忘记密码时能够回忆起。
6. 解锁并应用更改
在更改密码之前,你可能需要点击左下角的锁形图标以解锁更改权限。输入管理员密码解锁后,才能继续更改密码。完成密码输入后,点击“更改密码”按钮以应用更改。
7. 退出“系统偏好设置”
更改完成后,你可以关闭系统偏好设置窗口。
注意事项
1. 密码强度
为了确保密码的安全性,建议使用包含大小写字母、数字和特殊字符的复杂密码。避免使用容易猜测或常见的密码,如“123456”、“password”等。
2. 定期更改密码
定期更改开机密码可以降低被破解的风险。建议至少每三个月更改一次密码。
3. 启用其他安全措施
除了设置开机密码外,还可以启用其他安全措施来增强电脑的安全性。例如,启用指纹解锁(如果电脑支持)、面部识别等生物特征识别技术;安装可靠的安全软件来防范病毒和恶意软件;定期备份重要数据以防丢失。
4. 牢记密码
设置密码后,请务必牢记密码。如果将密码忘记,可能需要通过重置密码或联系技术支持人员来恢复访问权限,这可能会带来不便或数据丢失的风险。
5. 不要将密码透露给他人
为了保护个人隐私和电脑安全,请务必不要将开机密码透露给未经授权的人员。
6. 考虑使用密码管理工具
如果你需要记住多个密码(如电子邮件、社交媒体、在线银行等账户的密码),可以考虑使用密码管理工具来帮助你管理和记忆这些密码。这些工具通常会采用加密方式存储密码,并提供便捷的密码输入方式,以提高安全性和便利性。
7. 备份恢复盘或恢复密钥
在某些情况下(如重置密码时),你可能需要使用恢复盘或恢复密钥来恢复对电脑的访问权限。因此,在设置密码时,请确保你已经创建了恢复盘或记下了恢复密钥,并将其存放在安全的地方。
通过以上步骤,你可以轻松地在Windows或Mac电脑上设置开机密码,从而保护你的个人隐私和电脑安全。请记住,密码是保护你的数据安全的第一道防线,因此请务必认真对待并妥善管理你的密码。
- 上一篇: 掌握4月英文发音,轻松开口说英语!
- 下一篇: 揭秘:颜真卿楷书的独特魅力,究竟像什么?
-
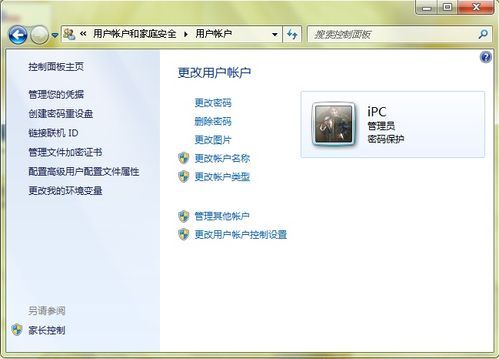 如何为电脑设置开机登录密码资讯攻略11-02
如何为电脑设置开机登录密码资讯攻略11-02 -
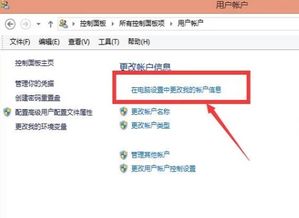 设置电脑开机密码的方法资讯攻略01-23
设置电脑开机密码的方法资讯攻略01-23 -
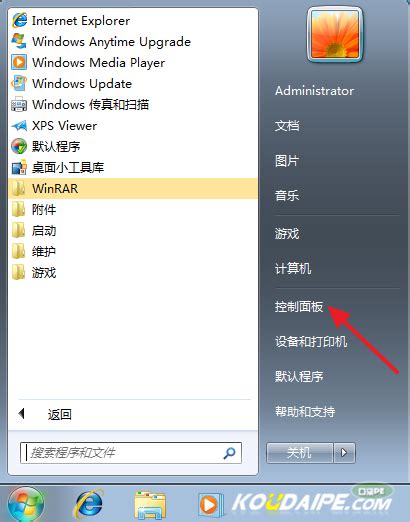 Win7系统如何设置开机密码?资讯攻略01-21
Win7系统如何设置开机密码?资讯攻略01-21 -
 轻松掌握:如何设置电脑开机密码,保障你的隐私安全资讯攻略11-03
轻松掌握:如何设置电脑开机密码,保障你的隐私安全资讯攻略11-03 -
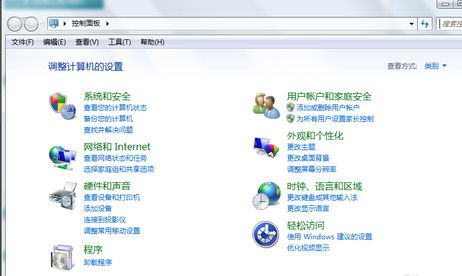 Win7开机密码设置与更改教程资讯攻略01-21
Win7开机密码设置与更改教程资讯攻略01-21 -
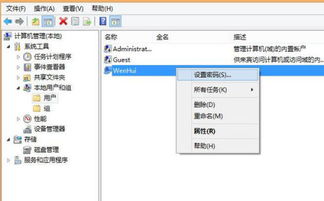 Win10电脑开机密码修改教程资讯攻略11-12
Win10电脑开机密码修改教程资讯攻略11-12