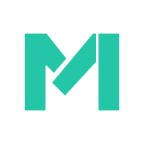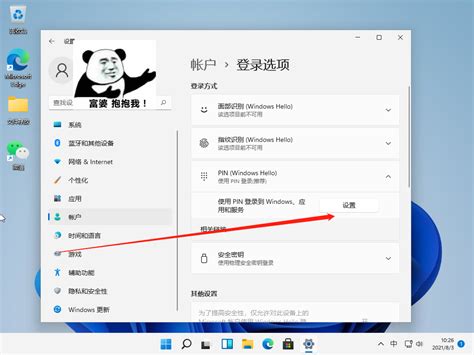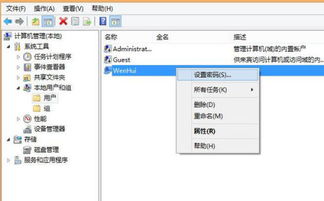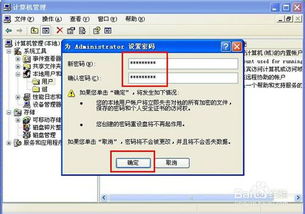如何为电脑设置开机登录密码
在日常生活和工作中,电脑已成为我们不可或缺的工具,它存储着大量的个人信息和重要数据。为了保护这些信息安全,给电脑设置开机密码显得尤为重要。下面,我们就来详细讲解怎样给电脑设置开机密码,确保你的电脑安全无忧。
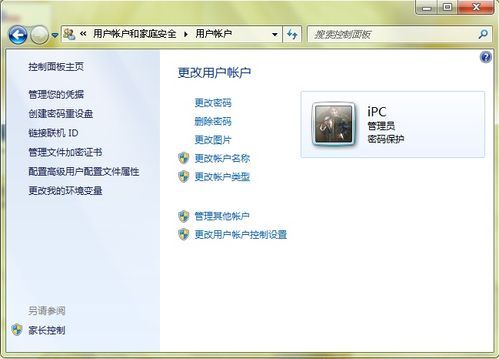
首先,我们要明确的是,不同的操作系统设置开机密码的方法会有所不同。目前市场上主流的操作系统有Windows和macOS,因此,我们将分别介绍这两种系统下如何设置开机密码。
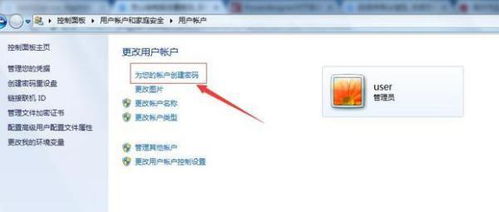
Windows系统下设置开机密码
1. Windows 10 设置开机密码
对于使用Windows 10系统的用户来说,设置开机密码相对简单。

1. 打开“设置”:点击屏幕左下角的“开始”菜单,然后选择齿轮状的“设置”图标。
2. 进入“账户”选项:在“设置”窗口中,找到并点击“账户”选项。
3. 选择“登录选项”:在“账户”页面中,点击左侧的“登录选项”。
4. 添加密码:在“登录选项”页面右侧,你会看到多个登录方式,包括密码、PIN、图片密码等。点击“密码”下的“添加”按钮。
5. 创建密码:系统会提示你输入和确认新密码,还会要求你输入一个密码提示(以便在忘记密码时提醒你)。按照提示输入完毕后,点击“下一步”即可完成密码设置。
2. Windows 7 设置开机密码
对于还在使用Windows 7系统的用户,设置开机密码的步骤如下:
1. 打开“控制面板”:点击屏幕左下角的“开始”菜单,然后在搜索框中输入“控制面板”并按回车。
2. 进入“用户账户”:在“控制面板”窗口中,找到并点击“用户账户和家庭安全”选项,然后点击下方的“用户账户”。
3. 创建或更改密码:在用户账户页面中,你会看到当前用户的账户信息。点击“为您的账户创建密码”或“更改密码”(如果你之前已经设置过密码)。
4. 输入新密码:系统会提示你输入新密码和确认密码,还可以选择输入一个密码提示。输入完毕后,点击“创建密码”或“更改密码”按钮即可。
macOS系统下设置开机密码
对于使用macOS系统的用户来说,设置开机密码同样非常简单。
1. 打开“系统偏好设置”:点击屏幕左上角的苹果图标,然后选择“系统偏好设置”。
2. 进入“用户与群组”:在“系统偏好设置”窗口中,找到并点击“用户与群组”选项。
3. 选择当前用户:在“用户与群组”窗口中,左侧会列出所有用户账户,点击你当前使用的账户。
4. 更改密码:点击右侧的“更改密码”按钮。系统会提示你输入当前密码(如果之前没有设置密码,这一步会跳过),然后输入新密码和确认新密码。你还可以选择是否允许用户在睡眠或屏幕保护程序启动后无需输入密码即可访问电脑。
5. 锁定屏幕密码:为了确保电脑在锁屏状态下也能使用你刚设置的密码进行解锁,你可以勾选“要求密码立即解锁屏幕”选项。
额外安全措施
除了基本的开机密码外,你还可以采取一些额外的安全措施来增强电脑的安全性。
1. 使用强密码
强密码是指包含大小写字母、数字和特殊字符的密码。避免使用容易猜测或常见的密码,如“123456”、“password”等。同时,定期更换密码也是一个好习惯。
2. 启用双重认证
对于Windows和macOS用户来说,启用双重认证可以大大提高账户的安全性。双重认证要求你在登录时除了输入密码外,还需要提供额外的验证信息(如手机验证码)。
3. 安装杀毒软件
杀毒软件可以帮助你检测和清除电脑中的恶意软件、病毒等。虽然杀毒软件不能替代开机密码的作用,但它可以作为一道额外的防线来保护你的电脑安全。
4. 定期备份数据
定期备份数据可以防止因电脑被盗、损坏或病毒攻击等原因导致的数据丢失。你可以使用外部硬盘、云存储等方式来备份数据。
注意事项
在设置开机密码时,有几点需要注意:
1. 避免共享密码:不要将你的开机密码与他人共享,即使是家人或朋友。一旦密码泄露,你的电脑安全就会受到威胁。
2. 小心钓鱼网站和软件:不要轻信来自陌生来源的网站和软件,它们可能会试图窃取你的密码或其他个人信息。
3. 及时更新系统和软件:定期更新你的操作系统和软件可以修复已知的安全漏洞,提高电脑的安全性。
4. 不要将密码写在显眼位置:有些人为了方便记忆,会将密码写在电脑旁边或笔记本上。这种做法非常危险,一旦有人看到密码,就能轻松访问你的电脑
- 上一篇: 薄雾的标准发音
- 下一篇: 家常美味秘诀:轻松学会做酸汤鱼
-
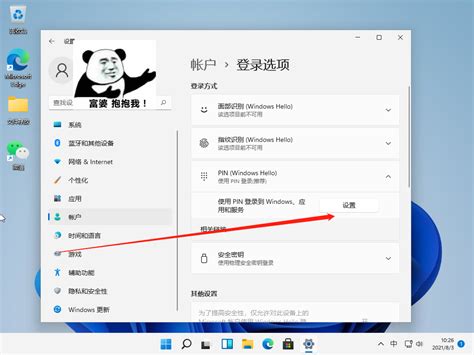 打造安全防线:轻松设置电脑开机密码的秘籍资讯攻略11-05
打造安全防线:轻松设置电脑开机密码的秘籍资讯攻略11-05 -
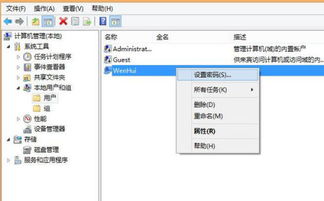 Win10电脑开机密码修改教程资讯攻略11-12
Win10电脑开机密码修改教程资讯攻略11-12 -
 轻松掌握:如何设置电脑开机密码,保障你的隐私安全资讯攻略11-03
轻松掌握:如何设置电脑开机密码,保障你的隐私安全资讯攻略11-03 -
 轻松掌握:为台式电脑设置密码的实用步骤资讯攻略11-11
轻松掌握:为台式电脑设置密码的实用步骤资讯攻略11-11 -
 轻松掌握!Win10开机登录密码取消秘籍资讯攻略12-02
轻松掌握!Win10开机登录密码取消秘籍资讯攻略12-02 -
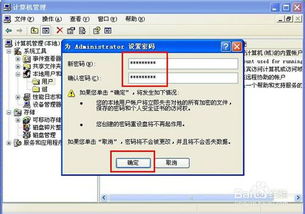 如何为电脑设置密码资讯攻略11-28
如何为电脑设置密码资讯攻略11-28