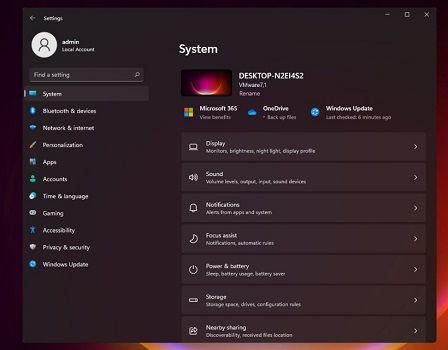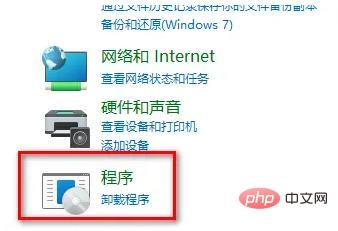掌握Win11画图工具:轻松玩转创意绘图
Windows 11画图工具是一个强大且易于使用的应用程序,随附于最新版本的Windows 11中,为用户提供了一个创作和编辑图像的便捷平台。无论你是艺术家、设计师,还是仅仅想编辑一些图片,Windows 11画图工具都能满足你的需求。下面,我们就来详细了解一下如何使用Windows 11画图工具。
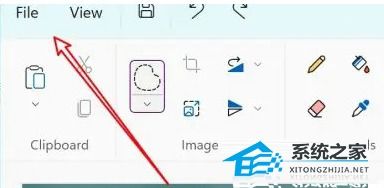
一、打开Windows 11画图工具
要打开Windows 11画图工具,你可以通过以下几种方法:

1. 使用“开始”菜单:

点击任务栏上的Windows按钮,然后在固定项目列表中查找“画图”快捷方式。如果找不到,可以滚动到“所有应用程序”列表,找到并点击“画图”。
2. 使用搜索框:
点击任务栏上的“开始”菜单,然后在上方的搜索框中输入“画图”。搜索结果中会显示画图工具的快捷方式,点击即可打开。
3. 通过Microsoft Store下载:
如果你的Windows 11中没有预装画图工具,你可以通过“Microsoft Store”下载并安装。在“开始”菜单中搜索“Microsoft Store”,打开后在上方搜索框中输入“画图”,找到并点击“paint”进行下载和安装。
二、使用Windows 11画图工具
1. 界面介绍
当你打开画图工具时,你会看到一个现代化的用户界面,与Windows 11的视觉设计相匹配。顶部是功能区,包含了绘制和编辑图片所需的所有工具。这些工具按类别组织,包括剪贴板、图像、形状、文本、工具和颜色等。
2. 导入和新建图像
导入图像:
如果已经在剪贴板中复制了图像(使用Ctrl+C),你可以通过Ctrl+V将其粘贴到画图工具中。如果没有复制图像,可以点击“粘贴”按钮下方的小箭头,从菜单中选择“导入”,然后浏览计算机中的图像文件,选择你要处理的图像。
新建图像:
点击功能区左上角的“文件”按钮,然后选择“新建”,创建一个带有空白画布的新图像文件。你可以在上面绘图或书写。
3. 编辑图像
Windows 11画图工具提供了多种编辑工具,可以帮助你裁剪、调整大小、翻转、旋转图像,甚至使用AI驱动的工具进行高级编辑。
裁剪图像:
在“图像”工具集中,选择“选择”工具。默认为矩形选择区域,但你也可以选择自由形状。点击并拖动图像以创建一个选择框,然后调整大小和位置。满意后,点击“裁剪”按钮应用更改。
旋转和翻转图像:
使用“图像”工具集中的旋转和翻转按钮,可以轻松地旋转和翻转图像。
调整大小和倾斜:
通过调整大小和倾斜按钮,你可以按百分比或像素更改图像的大小。百分比允许你相对于原始尺寸增大或减小图像,而像素允许你选择准确的宽度和高度。
4. 绘图和书写
Windows 11画图工具还提供了丰富的绘图和书写工具,包括铅笔、填充、文本、橡皮擦、颜色选择器和放大镜等。
铅笔工具:
铅笔工具允许你绘制线条和形状。你可以选择不同类型的画笔(如书法画笔、油画笔、蜡笔等)来定制绘图效果。
填充工具:
填充工具允许你选择一种颜色,然后用该颜色填充图像中的封闭区域。
文本工具:
文本工具允许你在图像上添加文本。点击文本按钮,然后在图像上点击要插入文本的位置。输入所需的文本,并通过文本工具栏自定义文本的外观(如字体系列、字体大小、效果和对齐方式)。
橡皮擦工具:
橡皮擦工具允许你擦除图像上的内容。你可以选择橡皮擦的大小和形状。
颜色选择器:
颜色选择器允许你选择一种颜色,用于绘图或填充。你可以从调色板中选择颜色,或使用十六进制、RGB或HSV颜色代码创建新颜色。
5. 使用AI工具
Windows 11画图工具现在随附了由AI驱动的全新工具,可以帮助你像专业人士一样编辑图像,像梦想家一般创作艺术作品。
Cocreator功能:
Cocreator是一个基于AI的图像生成器,可以根据文本提示和草图生成图像。你需要登录Microsoft帐户并联网使用。在功能区中单击Cocreator图标,然后输入你想要创建的图像的描述。开始在画布上绘图,AI将根据你的输入生成艺术品。你可以通过调整创造力等级和风格选项来定制输出。
6. 图层管理
Windows 11画图工具还支持图层管理,这可以帮助你更好地控制绘制、编辑和组织工作。你可以创建新图层,在不影响其他图层的情况下编辑单个图层,合并和重新排序图层以管理你创建的内容。
7. 打印和保存图像
完成创建或编辑图像后,你可能想要保存它或将其打印在纸上。你可以轻松地完成这些操作:
保存图像:
点击功能区左上角的“文件”按钮,然后选择“保存”或“另存为”。选择保存位置和文件格式(如JPEG、PNG、TIFF等),然后点击“保存”。
打印图像:
点击功能区左上角的“文件”按钮,然后选择“打印”。设置页面、预览输出,并根据需要调整打印机设置(如纸张尺寸、方向等)。完成后,点击“打印”按钮将图像发送到打印机。
三、其他注意事项
深色模式:
Windows 11画图工具现在支持深色模式。你可以通过单击应用程序右上角的齿轮按钮,然后在“设置”页面中选择“应用程序主题”下的“深色”选项来启用深色模式。
Microsoft Surface触控笔:
如果你使用的是Microsoft Surface设备,你可以使用Surface触控笔或任何触控笔来创建内容。
支持的文件格式:
Windows 11画图工具支持多种图像文件类型,包括位图文件(.bmp、.dib)、JPEG(.jpg、.jpeg、.jpe、.jfif)、GIF(.gif)、TIFF(.tif、.tiff)、PNG(.png)、ICO(.ico)、HEIC(.heic、.hif)和WEBP(.webp)等。
总结
Windows 11画图工具是一个功能强大且易于使用的应用程序,提供了丰富的绘制和编辑工具,以及AI驱动的全新功能,可以帮助你创建和编辑图像。无论你是专业人士还是初学者,都能在这个平台上找到适合自己的工具和功能。希望这篇文章能帮助你更好地了解和使用Windows 11画图工具。
-
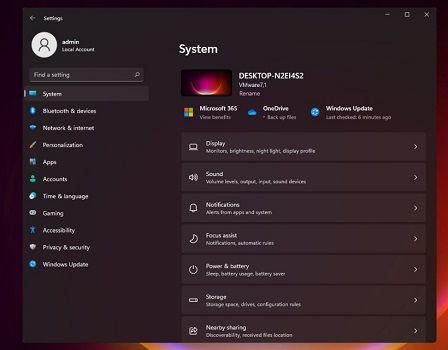 Win11如何找到网络共享中心资讯攻略12-04
Win11如何找到网络共享中心资讯攻略12-04 -
 手工创意大揭秘:轻松制作趣味不倒翁,一张纸玩转平衡魔法!资讯攻略10-24
手工创意大揭秘:轻松制作趣味不倒翁,一张纸玩转平衡魔法!资讯攻略10-24 -
 Win10系统中虚拟光驱的存放位置资讯攻略11-28
Win10系统中虚拟光驱的存放位置资讯攻略11-28 -
 如何找到Win11的网络和共享中心资讯攻略01-29
如何找到Win11的网络和共享中心资讯攻略01-29 -
 Win11用户必看:轻松取消用户账户控制的实用方法资讯攻略10-30
Win11用户必看:轻松取消用户账户控制的实用方法资讯攻略10-30 -
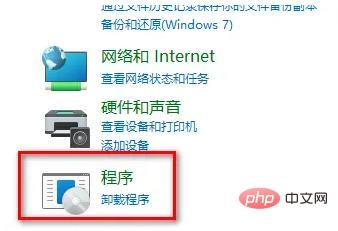 轻松解决Win11系统0x80004005无法访问共享问题的方法资讯攻略12-07
轻松解决Win11系统0x80004005无法访问共享问题的方法资讯攻略12-07