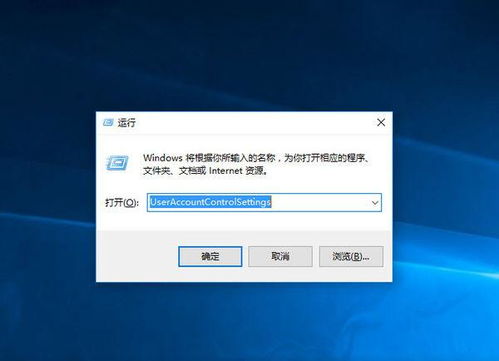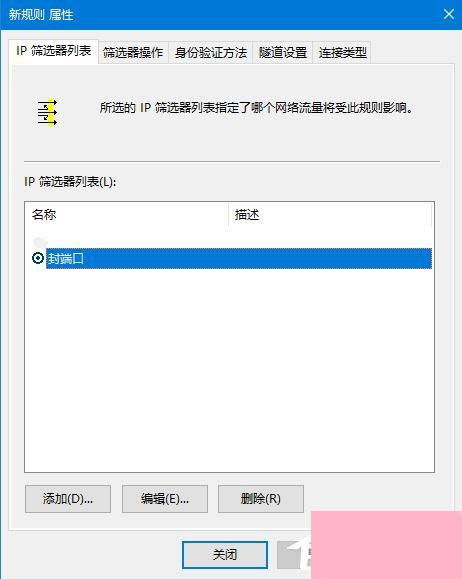Win11用户必看:轻松取消用户账户控制的实用方法
用户账户控制怎么取消Win11
在Windows 11操作系统中,用户账户控制(UAC)是一个旨在提高系统安全性的功能。每当某个程序尝试对系统进行重要更改时,UAC都会弹出一个对话框,要求用户确认是否继续执行该操作。然而,对于一些用户来说,这些频繁的提示可能会显得繁琐,特别是在进行日常操作时。那么,如何取消Win11中的用户账户控制呢?本文将详细介绍几种不同的方法,帮助用户实现这一目标。

方法一:通过控制面板取消UAC
1. 打开控制面板

在搜索框中输入“控制面板”,并点击打开系统给出的最佳匹配“控制面板”应用。
2. 进入系统和安全
在控制面板窗口中,将查看方式改为大图标。
找到并点击“系统和安全”选项。
3. 更改用户账户控制设置
在系统和安全窗口中,点击左侧的“更改用户账户控制设置”。
4. 调整UAC设置
在用户账户控制设置窗口中,可以看到默认的设置是开启了用户账户控制功能。
将滑块拖动到最底部,设置为“从不通知”。
5. 保存设置
点击窗口底部的“确定”按钮,保存用户账户控制设置。
通过上述步骤,即可成功取消Win11中的用户账户控制功能。
方法二:通过运行窗口取消UAC
1. 打开运行窗口
按下Win + R组合键,打开运行窗口。
2. 输入系统配置命令
在运行窗口中输入“msconfig”,然后按下回车键。
3. 进入系统配置
在弹出的系统配置窗口中,找到并点击“工具”选项卡。
4. 更改UAC设置
在工具选项卡下,找到“更改UAC设置”并点击其旁边的“启动”按钮。
5. 调整UAC通知级别
在弹出的更改用户账户控制设置窗口中,将滑块拖动到最底部,设置为“从不通知”。
6. 保存设置
点击“确定”按钮,保存设置。
这种方法同样可以实现取消Win11中的用户账户控制功能。
方法三:直接搜索UAC设置
1. 打开设置
点击任务栏上的开始菜单,然后点击上方的搜索框。
2. 搜索UAC
在搜索框中输入“UAC”,然后点击搜索结果中的“更改用户账户控制设置”。
3. 调整UAC设置
在弹出的更改用户账户控制设置窗口中,将滑块拖动到最底部,设置为“从不通知”。
4. 保存设置
点击“确定”按钮,保存设置。
通过这种方法,也可以快速取消Win11中的用户账户控制功能。
方法四:通过安全和维护取消UAC
1. 打开控制面板
按下Win + S组合键,打开Windows搜索。
在搜索框中输入“控制面板”,并点击打开系统给出的最佳匹配“控制面板”应用。
2. 进入安全和维护
在控制面板窗口中,将查看方式改为大图标。
找到并点击“安全和维护”选项。
3. 更改用户账户控制设置
在安全和维护窗口中,点击左侧的“更改用户账户控制设置”。
4. 调整UAC设置
在弹出的更改用户账户控制设置窗口中,将滑块拖动到最底部,设置为“从不通知”。
5. 保存设置
点击“确定”按钮,保存设置。
这种方法虽然与第一种方法类似,但通过不同的路径进入安全和维护界面,同样可以取消Win11中的用户账户控制功能。
注意事项
1. 管理员权限
取消用户账户控制功能需要管理员权限。因此,在进行上述操作之前,请确保你的账户具有管理员权限。
2. 系统安全性
取消用户账户控制功能会降低系统的安全性。因此,在做出修改之前,请务必权衡利弊,确保你的电脑处于安全的环境中。
3. 定期更新
即便取消了用户账户控制功能,也建议定期更新系统和软件,使用可靠的防病毒软件,以保障系统的安全性。
4. 重新启用UAC
如果你在未来需要重新启用用户账户控制功能,只需按照相同的步骤,将滑块调整回适当的通知级别即可。
取消UAC的潜在风险
取消用户账户控制功能后,系统将不再
- 上一篇: 新房甲醛有效去除方法
- 下一篇: 揭秘门牌号的编码奥秘
-
 轻松解决!如何在Win10系统中关闭用户账户控制资讯攻略10-31
轻松解决!如何在Win10系统中关闭用户账户控制资讯攻略10-31 -
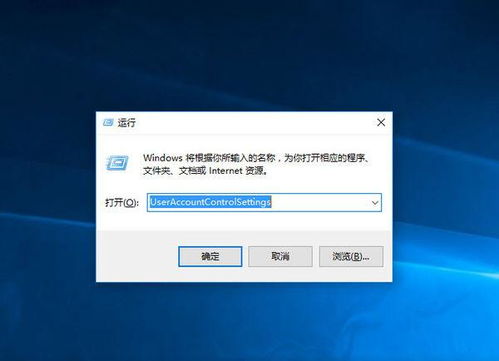 轻松解锁!如何关闭Win10用户帐户控制,享受流畅操作体验资讯攻略11-01
轻松解锁!如何关闭Win10用户帐户控制,享受流畅操作体验资讯攻略11-01 -
 如何在Windows 10中取消用户账户控制?资讯攻略10-30
如何在Windows 10中取消用户账户控制?资讯攻略10-30 -
 Win10轻松教程:如何取消开机账户密码资讯攻略11-22
Win10轻松教程:如何取消开机账户密码资讯攻略11-22 -
 轻松掌握!Win10开机登录密码取消秘籍资讯攻略12-02
轻松掌握!Win10开机登录密码取消秘籍资讯攻略12-02 -
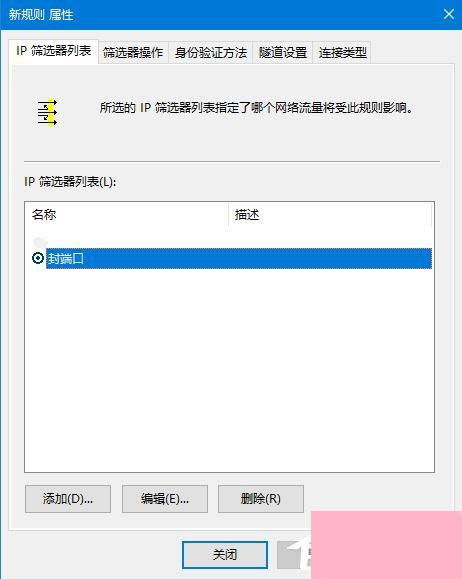 Win10用户必看:如何轻松关闭危险的445端口?资讯攻略12-02
Win10用户必看:如何轻松关闭危险的445端口?资讯攻略12-02