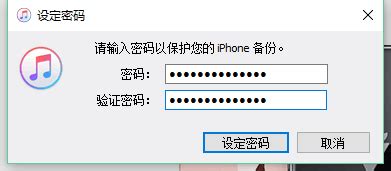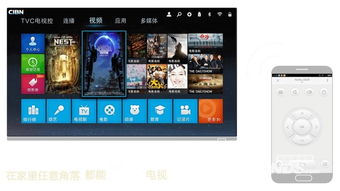轻松搞定!苹果手机与电脑连接的超实用指南

在这个数字化时代,苹果手机以其卓越的性能、流畅的操作体验和丰富的生态系统,赢得了全球用户的喜爱。然而,在日常使用中,不少用户都会遇到一个问题:如何将苹果手机连接到电脑,以实现数据同步、文件传输、备份恢复等需求?今天,我们就来详细探讨一下这个问题,为你提供一套完整的解决方案,让你的苹果手机与电脑无缝连接,轻松享受数字生活的便捷与乐趣!

一、准备工作:了解连接需求与工具
在开始连接之前,我们需要明确自己的连接需求,比如是想要同步照片、备份数据,还是传输文件等。同时,根据需求的不同,我们还需要准备一些必要的工具和配件。

数据线:首先,你需要一根原装的Lightning转USB数据线(或支持MFi认证的第三方数据线),这是连接苹果手机与电脑的最基本工具。

电脑系统:确保你的电脑操作系统是Windows 10或更高版本(对于Windows用户),或者macOS Catalina或更高版本(对于Mac用户)。这些系统版本都内置了iTunes或Finder(macOS Catalina及更高版本),可以方便地管理苹果手机。
iTunes/Finder:对于Windows用户,你需要安装iTunes;对于Mac用户(macOS Catalina及更高版本),则可以直接使用Finder进行连接和管理。
二、详细步骤:苹果手机连接到电脑的全过程
1. 使用数据线连接
步骤一:首先,将Lightning转USB数据线的一端插入苹果手机的充电口,另一端插入电脑的USB接口。
步骤二:此时,你的苹果手机屏幕上会弹出一个提示框,询问你是否信任此电脑。点击“信任”按钮,并输入你的锁屏密码进行确认。
步骤三:对于Windows用户,此时iTunes会自动打开,并在左侧边栏显示你的苹果手机图标;对于Mac用户(macOS Catalina及更高版本),Finder窗口会自动打开,并在左侧边栏的“位置”下显示你的苹果手机图标。
2. 数据同步与备份
同步照片:在iTunes或Finder中,点击苹果手机图标后,选择“照片”选项。你可以在这里选择同步哪些相册、照片流或iCloud照片到你的苹果手机。
备份数据:同样在iTunes或Finder中,点击“备份”选项。你可以选择备份到iCloud或此电脑。建议定期备份,以防止数据丢失。
音乐与视频:在iTunes中,你还可以选择同步哪些音乐、播放列表和视频到你的苹果手机。不过,需要注意的是,随着Apple Music和iCloud音乐库的普及,越来越多的用户开始使用流媒体服务来享受音乐,而不再依赖本地同步。
3. 文件传输与管理
使用iTunes文件共享:对于某些支持文件共享的应用(如Pages、Numbers、Keynote等),你可以在iTunes的“应用”选项中找到它们,并进行文件传输。
使用第三方软件:如果你需要更灵活的文件传输方式,可以考虑使用第三方软件,如AnyTrans、iMazing等。这些软件支持跨平台、多设备的数据传输和管理,非常适合需要频繁处理大量文件的用户。
AirDrop:如果你使用的是Mac电脑,并且苹果手机和电脑都开启了蓝牙和Wi-Fi功能,那么你可以使用AirDrop进行无线文件传输。只需在Finder的“隔空投送”中选择你要发送的文件,然后将其拖到对方的头像上即可。
4. 解决常见问题与技巧
无法识别设备:如果电脑无法识别你的苹果手机,请检查数据线是否插紧、电脑USB接口是否正常工作、驱动程序是否安装正确等。同时,确保你的苹果手机和电脑都已更新到最新版本的系统和软件。
连接速度慢:如果连接速度慢,可以尝试更换USB接口、使用质量更好的数据线、关闭不必要的后台程序等方法来提高连接效率。
同步冲突:在同步数据时,有时会遇到冲突或重复项的问题。此时,你可以使用iTunes或Finder中的“合并”或“替换”选项来解决这些冲突。
备份恢复:在进行备份恢复时,请确保你选择了正确的备份文件,并遵循提示进行操作。同时,建议在恢复前先进行数据备份,以防万一。
三、拓展应用:苹果手机与电脑的更多互动方式
除了上述基本连接方式和功能外,苹果手机与电脑之间还有许多其他有趣的互动方式。
连续互通功能:对于Mac用户来说,连续互通功能(如Handoff、通用剪贴板等)可以让你在苹果手机和电脑之间无缝切换任务和数据传输。例如,你可以在iPhone上开始撰写邮件或文档,然后在Mac上继续编辑;或者将iPhone上的图片直接复制到Mac上进行编辑处理。
远程桌面:如果你需要在电脑上操作苹果手机上的某些应用或进行调试工作,可以使用远程桌面功能(如Microsoft Remote Desktop、Chrome Remote Desktop等)来实现远程访问和控制。不过,需要注意的是,这种方式需要一定的网络配置和安全措施来保障数据传输的安全性。
第三方应用与服务:此外,还有许多第三方应用和服务可以帮助你在苹果手机和电脑之间实现更丰富的互动和协作。例如,云存储服务(如iCloud Drive、Dropbox等)可以让你在不同设备之间共享和同步文件;协作办公工具(如Google Docs、Microsoft Office 365等)则可以让你在多个设备上同时编辑和查看文档。
结语
通过上述介绍和步骤指导,相信你已经掌握了如何将苹果手机连接到电脑的基本方法和技巧。无论是进行数据同步、备份恢复还是文件传输等操作,只要你掌握了正确的方法和工具,就能轻松实现苹果手机与电脑之间的无缝连接和高效互动。希望这篇文章能对你的日常使用有所帮助!
- 上一篇: 空调冷凝器高效清洁秘诀大揭秘
- 下一篇: 如何通过打印机发送传真
-
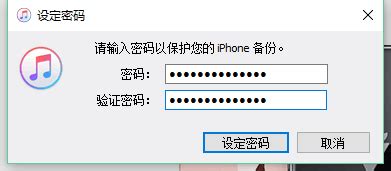 轻松搞定!苹果手机与电脑iTunes的高效连接教程资讯攻略11-15
轻松搞定!苹果手机与电脑iTunes的高效连接教程资讯攻略11-15 -
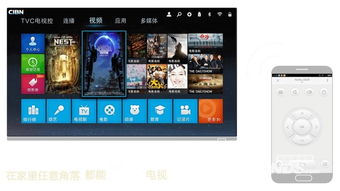 一键搞定!长虹电视与手机投屏的超简单连接指南资讯攻略11-14
一键搞定!长虹电视与手机投屏的超简单连接指南资讯攻略11-14 -
 轻松掌握!苹果手机下载与安装软件的超全指南,一键畅享应用世界资讯攻略10-25
轻松掌握!苹果手机下载与安装软件的超全指南,一键畅享应用世界资讯攻略10-25 -
 苹果手机轻松连接电脑,一键搞定!资讯攻略11-15
苹果手机轻松连接电脑,一键搞定!资讯攻略11-15 -
 苹果手机轻松连电脑,一键搞定数据传输!资讯攻略11-15
苹果手机轻松连电脑,一键搞定数据传输!资讯攻略11-15 -
 轻松搞定!笔记本电脑连接投影仪的实用指南资讯攻略03-23
轻松搞定!笔记本电脑连接投影仪的实用指南资讯攻略03-23