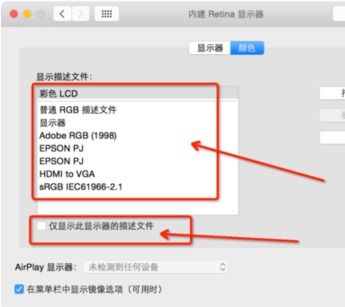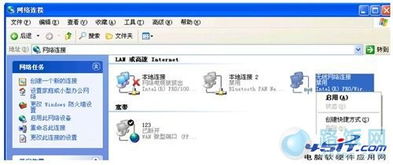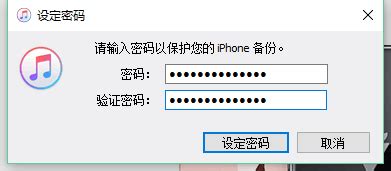轻松搞定!笔记本电脑连接投影仪的实用指南
在日常的工作和学习中,我们经常需要将笔记本电脑的内容展示到大屏幕上,比如投影仪,以便进行报告、演示或者团队讨论。尽管这个过程看似简单,但对于初次尝试的人来说,可能会遇到一些困惑。本文将详细介绍如何将笔记本电脑成功连接到投影仪,确保你的演示顺利进行。

首先,你需要准备好连接所需的设备和线缆。大多数现代笔记本电脑和投影仪都支持HDMI(高清多媒体接口)或VGA(视频图形阵列)连接。一些更新的设备可能还支持DisplayPort、Thunderbolt 3或USB-C等接口。在连接之前,请检查你的笔记本电脑和投影仪背面或侧面的接口,确保你有正确的线缆。

HDMI连接
如果你的笔记本电脑和投影仪都支持HDMI接口,那么HDMI线缆将是最简单、最直接的连接方式。
1. 找到接口:在笔记本电脑和投影仪上找到HDMI接口。通常,这些接口位于设备的背面或侧面。
2. 连接线缆:将HDMI线缆的一端插入笔记本电脑的HDMI接口,另一端插入投影仪的HDMI接口。确保线缆插紧,避免连接不良。
3. 切换投影仪输入源:打开投影仪,并使用遥控器或投影仪上的按钮切换到HDMI输入源。不同的投影仪品牌可能有不同的菜单布局,但通常你可以在“输入”或“源”菜单中找到相应的选项。
4. 调整电脑显示设置:在Windows系统中,按下“Windows键+P”组合键,会弹出一个投影选项菜单。你可以选择“复制”(镜像显示),这样笔记本电脑和投影仪将显示相同的内容;或者选择“扩展”(双屏显示),这样笔记本电脑和投影仪将分别显示不同的内容。在macOS系统中,点击屏幕右上角的AirPlay图标(在某些版本中可能显示为镜像选项),然后选择投影仪的名称进行连接。
5. 开始演示:一旦连接和设置完成,你就可以在笔记本电脑上打开需要展示的文档、PPT或视频,这些内容将自动显示在投影仪屏幕上。
VGA连接
如果你的设备较旧,可能只支持VGA接口。虽然VGA连接在分辨率和音频传输方面不如HDMI,但它仍然是一种可靠的选择。
1. 找到VGA接口:同样,在笔记本电脑和投影仪上找到VGA接口。这些接口通常比HDMI接口更大,有明显的15针D-Sub连接器。
2. 连接线缆:将VGA线缆的一端插入笔记本电脑的VGA接口,另一端插入投影仪的VGA接口。确保线缆插紧,避免连接不良。
3. 连接音频(如果需要):由于VGA接口不支持音频传输,如果你的演示需要声音,你需要另外准备一根3.5毫米音频线,将笔记本电脑的音频输出连接到投影仪的音频输入(如果投影仪支持)。
4. 切换投影仪输入源:打开投影仪,并使用遥控器或投影仪上的按钮切换到VGA输入源。
5. 调整电脑显示设置:与HDMI连接类似,在Windows系统中按下“Windows键+P”组合键,选择合适的投影选项;在macOS系统中,点击屏幕右上角的AirPlay图标(或镜像选项),然后选择投影仪的名称进行连接。注意,由于VGA连接不支持高清分辨率,你可能需要在笔记本电脑的显示设置中调整分辨率,以确保内容在投影仪上清晰显示。
DisplayPort、Thunderbolt 3或USB-C连接
对于支持这些接口的设备,连接过程通常更加简单和灵活。
1. 找到接口:在笔记本电脑和投影仪上找到相应的接口。如果你的笔记本电脑只有一个USB-C接口,且支持DisplayPort Alt Mode(替代模式),你可以使用一个USB-C转HDMI、VGA或DisplayPort的适配器。
2. 连接线缆或适配器:将DisplayPort、Thunderbolt 3或USB-C线缆的一端插入笔记本电脑的接口,另一端(如果直接连接)插入投影仪的相应接口。如果使用适配器,请将适配器连接到笔记本电脑的USB-C接口,然后将HDMI、VGA或DisplayPort线缆连接到适配器。
3. 切换投影仪输入源:打开投影仪,并使用遥控器或投影仪上的按钮切换到相应的输入源。
4. 调整电脑显示设置:与前面提到的HDMI和VGA连接类似,在Windows或macOS系统中选择合适的投影选项。
注意事项
检查分辨率和刷新率:在连接之前,确保你的笔记本电脑和投影仪支持相同的分辨率和刷新率。如果分辨率不匹配,可能会导致显示内容模糊或无法正常显示。
安装驱动程序:对于某些特定的投影仪或适配器,你可能需要安装相应的驱动程序才能在笔记本电脑上正确识别和使用。
电源和信号:确保投影仪已正确连接到电源,并且信号线缆没有损坏或松动。
测试连接:在正式演示之前,务必测试连接,确保一切正常工作。如果发现任何问题,及时查找解决方案或寻求帮助。
备份计划:虽然大多数连接问题都可以通过简单的故障排除来解决,但总有一些不可预见的情况。因此,建议准备一个备份计划,比如将演示内容保存到U盘并在必要时直接在投影仪上播放。
通过以上步骤,你应该能够轻松地将笔记本电脑连接到投影仪,并进行流畅、专业的演示。无论是会议、教学还是娱乐,正确的连接和设置都将为你带来更好的体验。
- 上一篇: 周柏豪的婚姻状况揭秘:他真的结婚了吗?
- 下一篇: 孟晚舟夜间脚铐能否解除
-
 笔记本电脑与投影仪的连接方法资讯攻略12-07
笔记本电脑与投影仪的连接方法资讯攻略12-07 -
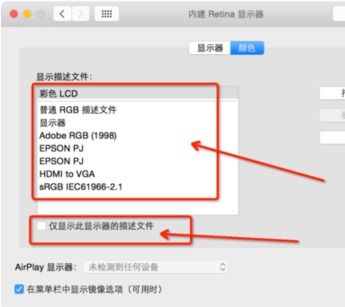 苹果笔记本轻松连接投影仪:详细步骤教你实现无线与有线设置资讯攻略03-08
苹果笔记本轻松连接投影仪:详细步骤教你实现无线与有线设置资讯攻略03-08 -
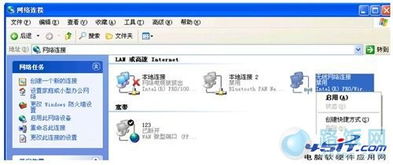 笔记本电脑无线网络配置指南资讯攻略03-23
笔记本电脑无线网络配置指南资讯攻略03-23 -
 电脑无线连接投影仪的超实用教程!资讯攻略02-01
电脑无线连接投影仪的超实用教程!资讯攻略02-01 -
 轻松搞定!苹果手机与电脑连接的超实用指南资讯攻略11-15
轻松搞定!苹果手机与电脑连接的超实用指南资讯攻略11-15 -
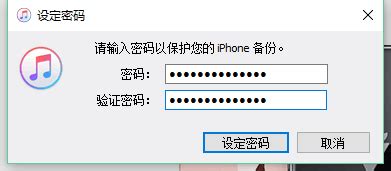 轻松搞定!苹果手机与电脑iTunes的高效连接教程资讯攻略11-15
轻松搞定!苹果手机与电脑iTunes的高效连接教程资讯攻略11-15