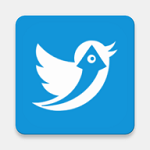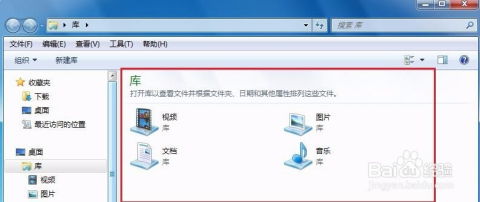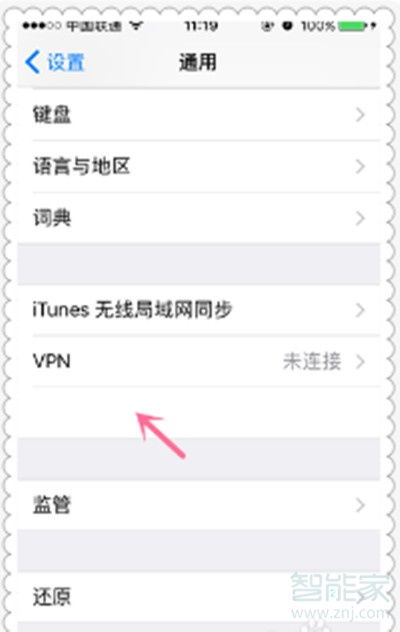如何找到并打开Windows资源管理器
在Windows操作系统中,资源管理器是一个非常重要的工具,它能够帮助我们高效地管理和访问计算机上的文件和文件夹。无论你是初学者还是资深用户,掌握资源管理器的使用技巧都能让你的日常工作更加得心应手。那么,Windows资源管理器到底在哪里?如何使用它呢?本文将为你详细介绍。
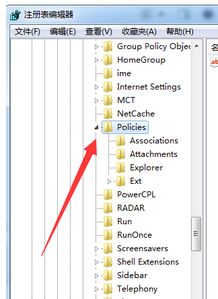
Windows资源管理器在哪里?
首先,我们需要明确Windows资源管理器的位置。其实,资源管理器并不是一个独立的程序,而是集成在Windows的文件浏览器中。你可以通过多种方式打开它:
1. 通过任务栏快捷图标:
打开你的Windows系统后,在任务栏(屏幕底部的一条长条区域)上,通常会看到一个名为“文件资源管理器”或者只是一个文件夹图标。点击这个图标,就可以快速打开Windows资源管理器。
2. 通过快捷键:
你可以使用键盘快捷键Win + E(即按下Windows键和字母E键同时)来迅速打开资源管理器。这种方法在任何时候都非常高效,不需要移动鼠标,特别适合频繁操作的用户。
3. 通过开始菜单:
点击屏幕左下角的Windows徽标(即开始按钮),在弹出的开始菜单中,找到并点击“文件资源管理器”的图标,也能够打开它。这种方法比较直观,尤其适合新用户。
4. 通过右键菜单:
在桌面或者任何文件夹中,右键点击空白处,选择“文件资源管理器”选项,也可以打开它。虽然这种方法稍微繁琐一些,但在特定场景下也很实用。
Windows资源管理器的功能介绍
打开Windows资源管理器后,你会看到一个功能强大的界面,包含多个窗格和工具栏,可以执行多种文件操作。以下是资源管理器的几个主要功能和区域:
1. 导航窗格:
资源管理器左侧是导航窗格,它包含了快速访问文件夹的链接,如“快速访问”、“此电脑”、“文档”、“图片”等。你可以点击这些链接来访问相应的文件和文件夹。其中,“快速访问”显示了最近访问过的文件和常用文件夹,方便你快速找到常用文件。
2. 地址栏:
在导航窗格上方是地址栏,显示了当前文件夹的路径。你可以在这里输入完整的文件路径来快速定位到某个文件夹。同时,地址栏还支持“面包屑导航”,通过点击路径中的各个部分,你可以方便地回到上级目录。
3. 文件夹窗格:
资源管理器的右侧是主要的文件夹窗格,显示了当前选中文件夹中的所有文件和子文件夹。你可以在这里查看、打开、编辑、删除文件,或者创建新的文件夹和文件。
4. 工具栏:
在文件夹窗格的上方,有一排工具栏按钮,提供了常用的文件操作选项,如“新建文件夹”、“复制”、“剪切”、“粘贴”、“删除”、“重命名”等。你可以通过点击这些按钮来执行相应的操作。
5. 详细信息窗格:
在某些情况下,资源管理器的底部会显示详细信息窗格,提供了选中文件的详细信息,如大小、类型、修改日期等。这个窗格可以帮助你更好地了解文件属性,进行文件筛选和排序。
如何使用Windows资源管理器管理文件
现在,我们来看看如何使用Windows资源管理器来高效地管理文件。
1. 文件和文件夹的创建:
在文件夹窗格中,右键点击空白处,选择“新建”->“文件夹”,就可以创建一个新的文件夹。同样,你也可以通过右键菜单中的“新建”选项来创建不同类型的文件,如文本文件、Word文档等。
2. 文件和文件夹的复制和移动:
选中你想要复制或移动的文件或文件夹,然后使用工具栏上的“复制”或“剪切”按钮,接着导航到目标文件夹,使用“粘贴”按钮即可。另外,你也可以直接拖拽文件和文件夹到目标位置来完成复制或移动操作。
3. 文件和文件夹的重命名:
选中你想要重命名的文件或文件夹,右键点击它,选择“重命名”,然后输入新的名称即可。或者,你也可以直接双击文件或文件夹的名称部分,然后输入新名称。
4. 文件和文件夹的删除:
选中你想要删除的文件或文件夹,右键点击它,选择“删除”,或者使用工具栏上的“删除”按钮。如果你想要永久删除文件而不放入回收站,可以按住Shift键的同时按下Delete键。
5. 文件和文件夹的搜索:
在资源管理器的右上角,有一个搜索框。你可以在这里输入关键词来搜索文件或文件夹。Windows资源管理器会实时显示搜索结果,帮助你快速找到目标文件。
6. 文件和文件夹的排序和筛选:
在文件夹窗格的上方,你可以点击“名称”、“大小”、“类型”、“修改日期”等列标题来对文件和文件夹进行排序。同时,你也可以使用右侧的筛选按钮来进一步筛选文件和文件夹,比如只显示图片文件或只显示特定日期修改的文件。
7. 文件和文件夹的共享:
在Windows资源管理器中,你可以轻松地共享文件和文件夹。选中你想要共享的文件或文件夹,右键点击它,选择“属性”,然后在“共享”选项卡中设置共享权限。这样,其他用户就可以通过网络访问这些文件和文件夹了。
小贴士:提高Windows资源管理器的使用效率
1. 自定义快速访问:
你可以通过右键点击快速访问中的文件夹,选择“从快速访问中取消固定”来清理不需要的文件夹。同样,你也可以将常用文件夹添加到快速访问中,方便快速访问。
2. 使用文件夹选项:
通过“查看”选项卡中的“选项”按钮,你可以打开文件夹选项对话框,自定义资源管理器的行为,如隐藏已知文件类型的扩展名、显示文件扩展名、在单击时打开项目等。
3. 文件图标和视图:
在文件夹窗格的上方,你可以通过“查看”选项卡来更改文件和文件夹的图标大小、视图方式(如详细信息、大图标、小图标等)以及排列方式(如按名称、大小、类型等)。
4. 键盘快捷键:
除了Win + E快捷键外,资源管理器还支持多种键盘快捷键,如Ctrl + C(复制)、Ctrl + V(粘贴)、Ctrl + X(剪切)、Ctrl + A(全选)、Ctrl + Z(撤销)等。熟练掌握这些快捷键可以大大提高你的操作效率。
通过以上介绍,相信你已经对Windows资源管理器的位置和主要功能有了深入的了解。无论是在日常工作中还是在生活中,掌握资源管理器的使用方法都能够帮助你更加高效地管理和访问文件。希望这篇文章能够帮助你更好地使用Windows资源管理器!
- 上一篇: 揭秘“长盛不衰”背后的深层含义
- 下一篇: 牛百叶在蚂蚁庄园里是什么含义?
-
 如何快速打开设备管理器资讯攻略11-02
如何快速打开设备管理器资讯攻略11-02 -
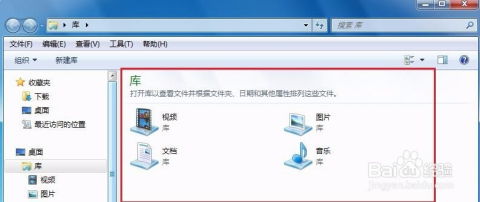 如何在Windows系统中打开资源管理器?资讯攻略11-15
如何在Windows系统中打开资源管理器?资讯攻略11-15 -
 轻松学会:如何查看电脑主板型号资讯攻略10-31
轻松学会:如何查看电脑主板型号资讯攻略10-31 -
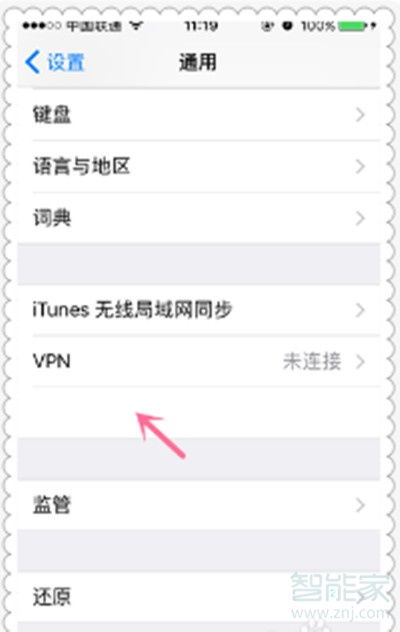 如何轻松找到并打开华为手机中的设备管理器资讯攻略11-24
如何轻松找到并打开华为手机中的设备管理器资讯攻略11-24 -
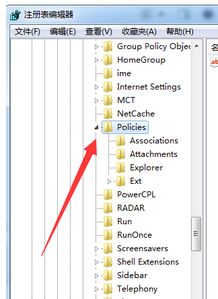 轻松解决!Windows资源管理器崩溃怎么办?资讯攻略12-08
轻松解决!Windows资源管理器崩溃怎么办?资讯攻略12-08 -
 Windows电脑查看开机时间的方法资讯攻略11-25
Windows电脑查看开机时间的方法资讯攻略11-25