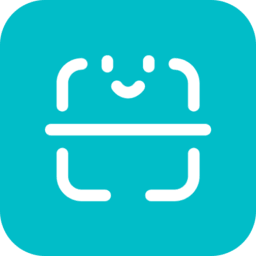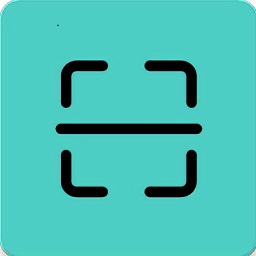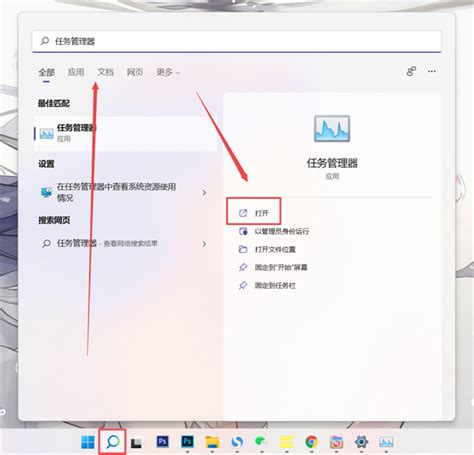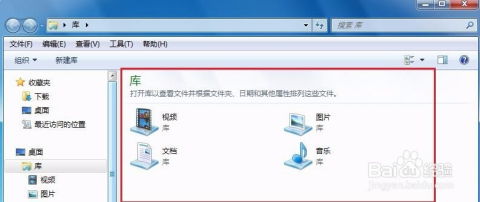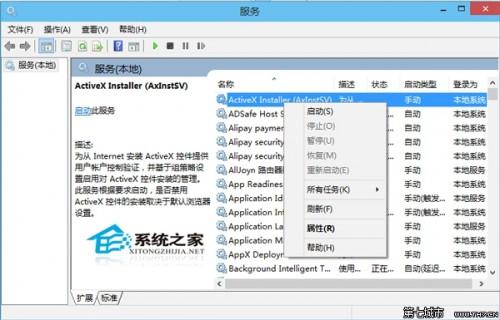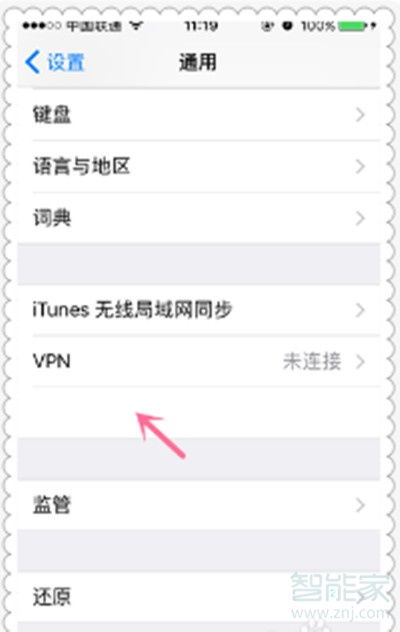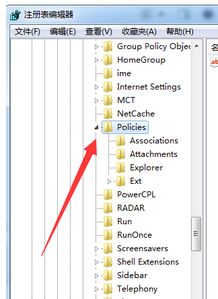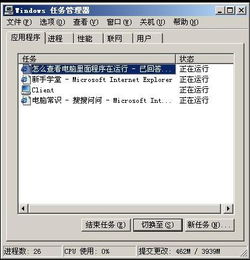如何快速打开设备管理器
在日常生活中,我们经常会遇到需要管理电脑硬件设备的情况,比如更新驱动程序、禁用或启用某个设备等。这时,一个非常重要的工具就是“设备管理器”。设备管理器是Windows操作系统内置的一个实用程序,它可以帮助我们查看和管理计算机上的所有硬件设备及其驱动程序。但对于一些电脑新手来说,可能并不清楚如何打开设备管理器。接下来,我将详细介绍在不同版本的Windows系统中如何找到并打开设备管理器。

一、Windows 10和Windows 11系统
Windows 10和Windows 11是目前最为常见的操作系统版本,它们在界面和操作逻辑上有很多相似之处。以下是两种打开设备管理器的常用方法:

方法一:通过“设置”应用打开
1. 点击开始菜单:首先,点击屏幕左下角的Windows徽标,打开开始菜单。
2. 打开设置:在开始菜单中,找到并点击齿轮形状的“设置”图标,进入Windows设置界面。
3. 进入系统:在Windows设置界面中,找到并点击“系统”选项。
4. 进入关于:在系统设置的左侧菜单中,找到并点击“关于”选项。
5. 点击设备管理器:在关于页面的右侧,向下滚动,找到并点击“设备管理器”链接。此时,设备管理器窗口就会打开,显示所有连接的硬件设备。
方法二:通过快捷键和右键菜单打开
1. 按下快捷键:同时按下键盘上的“Win+X”组合键(Win键即Windows徽标键,位于键盘左下角Ctrl和Alt之间)。
2. 选择设备管理器:在弹出的快捷菜单中,选择“设备管理器”选项。这样也能快速打开设备管理器。
方法三:通过运行窗口打开
1. 打开运行窗口:按下键盘上的“Win+R”组合键,打开运行窗口。
2. 输入命令:在运行窗口的输入框中,输入“devmgmt.msc”命令。
3. 点击确定:点击运行窗口下方的“确定”按钮,设备管理器就会立即打开。
二、Windows 7系统
虽然Windows 7已经逐渐退出历史舞台,但仍有很多用户在使用这个经典的操作系统版本。以下是Windows 7系统中打开设备管理器的几种方法:
方法一:通过计算机属性打开
1. 右键点击计算机图标:在桌面或开始菜单中找到“计算机”图标,右键点击它。
2. 选择属性:在弹出的右键菜单中,选择“属性”选项。
3. 进入系统属性窗口:此时会打开系统属性窗口,点击左侧的“设备管理器”链接。
4. 查看设备管理器:系统属性窗口中的设备管理器选项卡就会显示所有的硬件设备信息。
方法二:通过控制面板打开
1. 打开控制面板:点击开始菜单,在搜索框中输入“控制面板”并按回车,或者从开始菜单的程序列表中找到并点击“控制面板”。
2. 进入系统和安全:在控制面板窗口中,找到并点击“系统和安全”选项。
3. 进入系统:在系统和安全窗口中,找到并点击“系统”选项(有时可能需要点击“查看基本计算机信息”或类似链接)。
4. 打开设备管理器:在系统窗口中,点击左侧的“设备管理器”链接。
方法三:通过命令提示符打开
1. 打开命令提示符:点击开始菜单,在搜索框中输入“cmd”并按回车(或者按下Win+R组合键打开运行窗口,输入“cmd”后按回车),以管理员身份运行命令提示符。
2. 输入命令:在命令提示符窗口中,输入“devmgmt.msc”命令。
3. 按回车执行:按下回车键,设备管理器窗口就会立即打开。
三、注意事项
在打开和使用设备管理器时,有几个注意事项需要牢记:
1. 谨慎操作:设备管理器中的操作可能直接影响到计算机的正常运行。因此,在禁用、卸载或更新设备驱动程序时,一定要谨慎行事,确保了解每一步操作可能带来的后果。
2. 备份驱动程序:在更新或卸载驱动程序之前,最好先备份当前的驱动程序。这样,在出现问题时可以随时恢复原有的驱动程序设置。
3. 解决硬件冲突:如果设备管理器中显示有硬件设备冲突(通常表现为带有黄色警告标志的设备),可以尝试更新驱动程序、禁用并重新启用设备或检查硬件连接来解决冲突。
4. 保持系统更新:Windows系统会定期发布更新补丁,这些补丁通常包含了对硬件兼容性的改进和驱动程序的更新。因此,保持系统更新有助于解决硬件兼容性问题。
四、常见问题解决
1. 设备管理器无法打开:如果尝试了上述所有方法仍然无法打开设备管理器,可能是因为系统文件损坏或注册表出现问题。这时,可以尝试使用系统恢复功能或重装操作系统来解决问题。
2. 驱动程序无法安装:如果在安装驱动程序
- 上一篇: 微信如何开启夜间模式?
- 下一篇: 穿衣搭配必备:暖色调选择指南
-
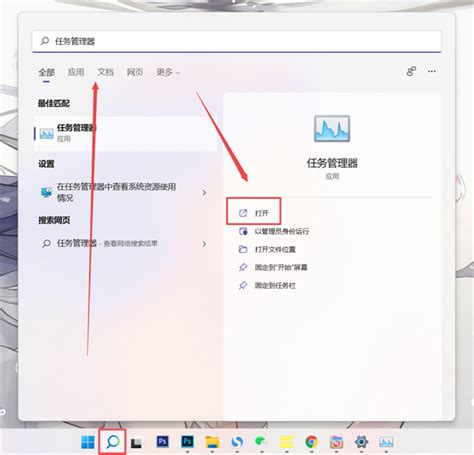 如何快速打开任务管理器资讯攻略11-04
如何快速打开任务管理器资讯攻略11-04 -
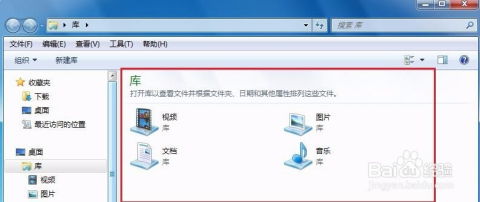 如何在Windows系统中打开资源管理器?资讯攻略11-15
如何在Windows系统中打开资源管理器?资讯攻略11-15 -
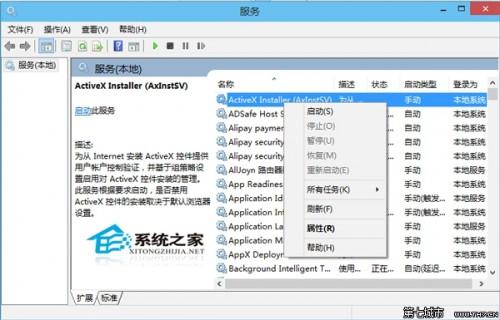 Win10轻松打开服务管理器的教程资讯攻略12-07
Win10轻松打开服务管理器的教程资讯攻略12-07 -
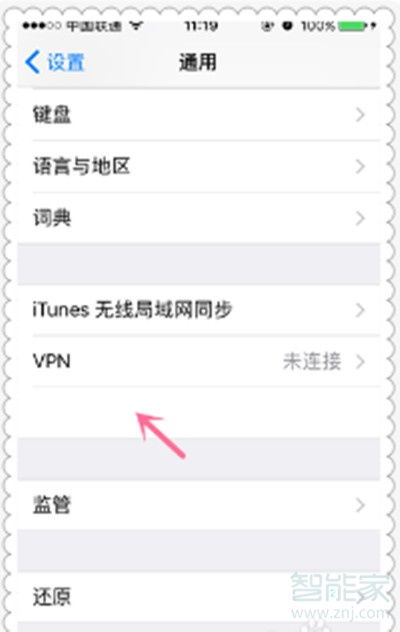 如何轻松找到并打开华为手机中的设备管理器资讯攻略11-24
如何轻松找到并打开华为手机中的设备管理器资讯攻略11-24 -
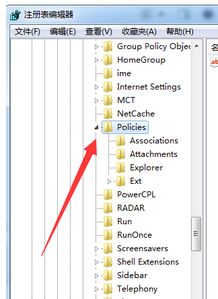 如何找到并打开Windows资源管理器资讯攻略11-15
如何找到并打开Windows资源管理器资讯攻略11-15 -
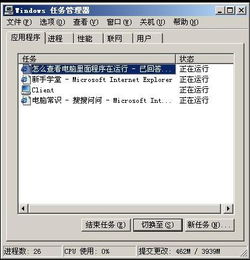 如何轻松查看电脑上正在运行的程序?资讯攻略04-01
如何轻松查看电脑上正在运行的程序?资讯攻略04-01