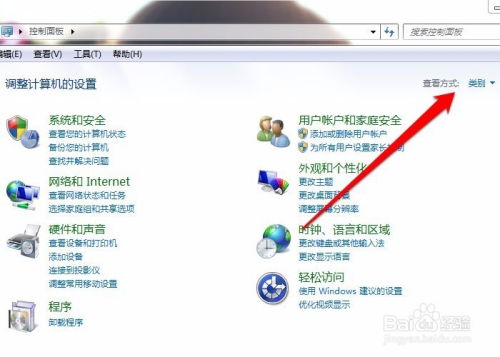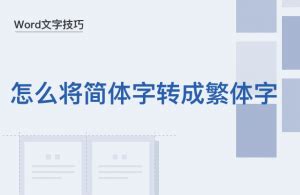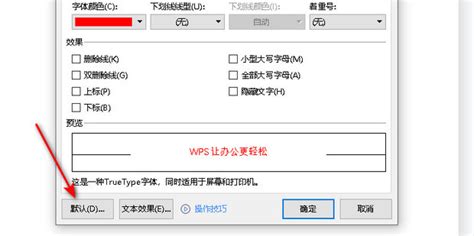如何轻松向WPS中添加字体库
在日常办公和学习中,WPS作为一款功能强大的办公软件,深受用户的喜爱。然而,许多用户在使用WPS时,会遇到字体库不足的问题,这导致在编辑文档时无法选择到心仪的字体。为了解决这个问题,我们可以选择向WPS字体库中添加新的字体。下面,我们就来详细介绍如何为WPS字体库添加新字体。

首先,我们需要明确一点,WPS字体库中的字体实际上是系统字体库中的字体。当我们向系统字体库中添加新字体时,WPS会自动同步这些新字体,使其可以在WPS中使用。因此,添加新字体的第一步,就是找到并下载你想要添加的字体文件。这些字体文件通常以.ttf(TrueType字体)或.otf(OpenType字体)格式存在。你可以从互联网上搜索并下载这些字体文件,但请确保你下载的字体文件是安全可靠的,以避免潜在的安全风险。

下载完字体文件后,我们接下来就是将这些字体文件添加到系统字体库中。不同操作系统的步骤略有不同,下面我们将分别介绍Windows和Mac系统下的操作步骤。

在Windows系统中,添加字体到字体库的步骤如下:
第一步,打开文件资源管理器。你可以通过快捷键Win+E或右键点击任务栏上的“开始”按钮,选择“文件资源管理器”来打开。
第二步,导航到字体文件夹。通常,字体文件夹位于C:\Windows\Fonts路径下。你也可以通过在文件资源管理器的搜索框中输入“fonts”来快速找到字体文件夹。
第三步,将下载的字体文件复制到字体文件夹中。你可以直接拖拽字体文件到字体文件夹中,或右键点击字体文件,选择“复制”,然后右键点击字体文件夹,选择“粘贴”。
第四步,等待字体安装完成。Windows系统会自动检测并安装你复制到字体文件夹中的新字体。安装完成后,你就可以在WPS中看到并使用这些新字体了。
在Mac系统中,添加字体到字体库的步骤如下:
第一步,打开Finder。你可以通过点击屏幕左下角的Finder图标来打开。
第二步,导航到字体文件夹。在Finder中,依次点击“前往”>“文件夹”,然后在弹出的窗口中输入“~/Library/Fonts”并点击“前往”按钮。这将打开你的用户字体文件夹。如果你想将字体添加到所有用户都可以使用的字体库中,可以导航到“/Library/Fonts”文件夹。
第三步,将下载的字体文件拖拽到字体文件夹中。你可以直接从下载文件夹或你保存字体文件的位置,将字体文件拖拽到字体文件夹中。
第四步,等待字体安装完成。与Windows系统类似,Mac系统也会自动检测并安装你拖拽到字体文件夹中的新字体。安装完成后,你就可以在WPS中看到并使用这些新字体了。
除了通过复制或拖拽的方式添加字体外,有些字体文件在安装时会提供一个安装程序。在这种情况下,你只需运行安装程序,并按照提示完成安装即可。安装程序会自动将字体文件添加到系统字体库中,并处理所有必要的步骤。
另外,如果你经常需要使用特定的字体,但不想将它们永久添加到系统字体库中(可能是为了节省空间或避免与其他应用程序的字体冲突),你可以考虑使用WPS的字体嵌入功能。字体嵌入功能允许你将字体嵌入到文档中,这样即使在没有安装该字体的计算机上打开文档,也可以正确显示该字体。但请注意,嵌入字体可能会增加文档的大小,并且某些受版权保护的字体可能不允许嵌入。
在WPS中使用字体嵌入功能的步骤如下:
第一步,打开WPS并创建一个新文档或打开一个现有文档。
第二步,选择你想要嵌入的字体并应用到文档中的文本。
第三步,点击WPS菜单栏中的“文件”选项,然后选择“选项”。
第四步,在弹出的选项窗口中,选择“保存”选项卡。
第五步,在“保存”选项卡中,找到“嵌入字体”选项,并勾选“将字体嵌入文件”。你还可以选择是否只嵌入文档中使用的字符或嵌入所有字符。
第六步,点击“确定”按钮保存设置。现在,当你保存文档时,WPS会将你选择的字体嵌入到文档中。
总之,向WPS字体库中添加新字体是一个相对简单的过程。无论是通过复制或拖拽字体文件到系统字体文件夹中,还是使用字体文件的安装程序,你都可以轻松地将新字体添加到WPS中。此外,如果你需要经常使用特定的字体但不想将其永久添加到系统字体库中,你可以考虑使用WPS的字体嵌入功能。希望这篇文章能帮助你解决WPS字体库不足的问题,并提升你的文档编辑效率。
- 上一篇: 银耳汤怎么做?6种滋补美颜又美味的做法
- 下一篇: 如何轻松查看自己的QQ号码
-
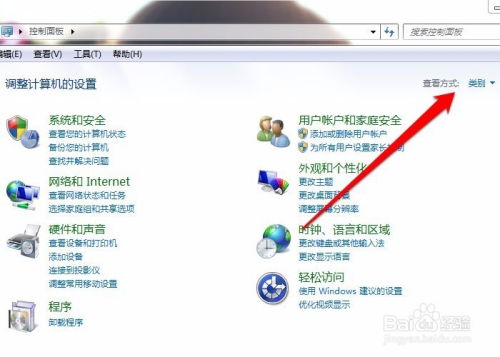 轻松掌握:为电脑添加个性字体的步骤资讯攻略11-25
轻松掌握:为电脑添加个性字体的步骤资讯攻略11-25 -
 WPS如何轻松设置字体颜色?资讯攻略12-07
WPS如何轻松设置字体颜色?资讯攻略12-07 -
 揭秘!如何轻松设置WPS中的楷体GB2312字体资讯攻略11-13
揭秘!如何轻松设置WPS中的楷体GB2312字体资讯攻略11-13 -
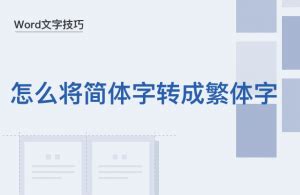 WPS中轻松实现字体转繁体,一步搞定!资讯攻略11-12
WPS中轻松实现字体转繁体,一步搞定!资讯攻略11-12 -
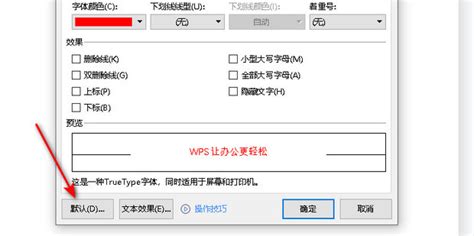 掌握WPS文档字体颜色的神奇变换技巧!资讯攻略12-06
掌握WPS文档字体颜色的神奇变换技巧!资讯攻略12-06 -
 揭秘:WPS中的新罗马字体究竟是哪一款?资讯攻略10-30
揭秘:WPS中的新罗马字体究竟是哪一款?资讯攻略10-30