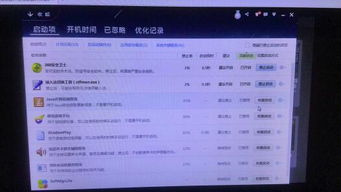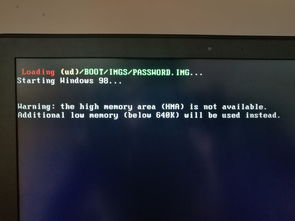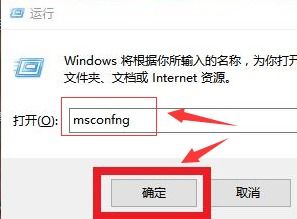电脑开机无反应解决方法
当我们早晨满怀期待地打开电脑,准备开始一天的工作或娱乐时,如果发现电脑完全没有反应,心里难免会感到焦虑和困惑。别担心,这种情况虽然常见,但并不意味着你的电脑就彻底“罢工”了。接下来,我们就来一步步探讨电脑开机无反应的原因以及应对策略,帮助你迅速找回那个熟悉的数字世界。

一、冷静观察,初步判断
首先,面对电脑开机无反应的情况,最重要的是保持冷静,不要急于拆机或进行复杂的操作。我们可以先从以下几个简单步骤入手:
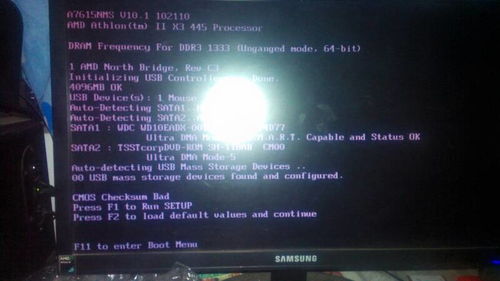
1. 检查电源连接:
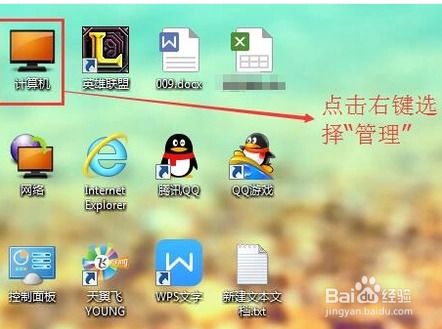
确保电脑的电源线已正确插入电源插座,并且插座本身是有电的。
检查电源线与电脑背部的电源接口是否紧密连接,没有松动。
2. 查看电源指示灯:
大多数电脑在接通电源后,电源指示灯会亮起。如果这个灯不亮,可能是电源适配器或电源线有问题。
3. 检查电池状态(针对笔记本电脑):
如果你的电脑是笔记本,尝试移除电池,仅使用电源适配器开机,看是否有反应。
反之,如果电池电量充足,也可以尝试不插电源,直接用电池开机。
二、深入排查,逐步解决
如果上述基本检查都没问题,但电脑仍然无反应,那么我们需要更深入地排查问题了。
1. 清理灰尘和杂物:
有时候,灰尘和杂物会堵塞电脑的散热孔或影响电源线的接触。用干净的布轻轻擦拭电脑表面,并检查散热孔是否畅通。
2. 内存条检查(针对台式机):
台式机用户可以尝试打开机箱,检查内存条是否松动或脏污。将内存条拔出,用橡皮擦轻轻擦拭金手指部分,然后重新插入。
3. CMOS电池重置(进阶操作):
在某些情况下,CMOS电池电量耗尽也可能导致电脑无法启动。找到主板上的CMOS电池(通常是纽扣电池),小心取出,等待几分钟后再放回去,尝试开机。
4. 外接显示器测试(针对笔记本电脑):
如果你的笔记本屏幕没有反应,但电源指示灯亮着,可以尝试连接外接显示器,看是否能正常显示。这有助于判断是屏幕问题还是其他硬件问题。
三、专业工具与软件辅助
如果以上方法都没有解决问题,我们可能需要借助一些专业工具或软件来进行进一步的诊断。
1. 使用PE系统或U盘启动盘:
制作一个PE系统或U盘启动盘,通过它启动电脑,检查硬盘、内存等硬件是否工作正常。
这种方法还可以用来备份重要数据,以防万一需要重装系统。
2. 硬件检测软件:
在能够进入PE系统或U盘启动盘的情况下,可以运行一些硬件检测软件,如CrystalDiskInfo(检查硬盘健康状态)、CPU-Z(查看CPU、主板等信息)、MemTest86+(内存检测工具)等,对硬件进行全面检查。
四、考虑售后服务与专业维修
如果以上所有自助方法都未能解决问题,那么可能是硬件出现了较为严重的故障,比如主板损坏、电源故障等。这时,我们需要考虑以下几种途径:
1. 联系电脑品牌售后:
如果你的电脑还在保修期内,直接联系品牌售后是最省心的选择。他们会提供专业的维修服务,甚至可能免费更换损坏的部件。
2. 寻找专业电脑维修店:
如果电脑已经过保,或者你不想通过官方售后维修(可能因为价格、时间等因素),那么寻找一家信誉良好的电脑维修店也是不错的选择。在选择维修店时,记得查看他们的营业执照、维修资质以及用户评价。
3. 自行购买更换配件:
对于有一定动手能力和电脑知识的用户来说,也可以尝试自行购买并更换疑似故障的硬件。比如,你可以在网上购买一块新的电源适配器或内存条,然后按照网上的教程进行更换。不过,这种方法存在一定的风险,如果不确定自己的操作,还是建议寻求专业人士的帮助。
五、预防措施与日常维护
当然,最好的方法是防患于未然,通过日常的维护和保养,减少电脑出现故障的可能性。以下是一些实用的建议:
1. 定期清理灰尘:
每隔一段时间,用专业的电脑清洁工具或吹风机(低温模式)清理电脑内部的灰尘。
2. 合理使用电源管理:
避免长时间让电脑处于高负荷运行状态,合理安排工作和休息时间,以延长电脑寿命。
3. 及时更新软件和驱动程序:
定期更新操作系统、浏览器以及重要硬件的驱动程序,以确保系统的稳定性和安全性。
4. 备份重要数据:
养成定期备份重要数据的习惯,可以使用云存储、外接硬盘或U盘等方式。
5. 注意使用环境:
避免将电脑放置在潮湿、高温或尘土飞扬的环境中,保持使用环境的通风和干燥。
总之,面对电脑开机无反应的问题,我们首先需要保持冷静,通过一系列的检查和排查,逐步定位问题的根源。如果自己无法解决,不要勉强,及时寻求专业帮助。同时,通过日常的维护和保养,我们可以有效降低电脑出现故障的风险,让电脑成为我们生活和工作中更加可靠的伙伴。
- 上一篇: 探秘北京凤凰岭:自然风景公园完美游玩攻略
- 下一篇: 如何轻松下载迅雷iOS版
-
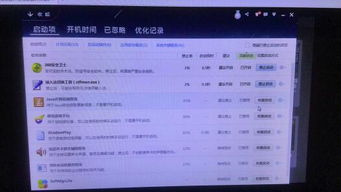 电脑开机卡顿,CPU占用100%?一键解决方案来啦!资讯攻略04-01
电脑开机卡顿,CPU占用100%?一键解决方案来啦!资讯攻略04-01 -
 华为B199电信版连接电脑失败?USB调试已开仍无反应,解决办法在这里!资讯攻略03-24
华为B199电信版连接电脑失败?USB调试已开仍无反应,解决办法在这里!资讯攻略03-24 -
 解决电脑开机后出现黑屏问题的方法资讯攻略01-23
解决电脑开机后出现黑屏问题的方法资讯攻略01-23 -
 如何解决忘记电脑开机密码的问题资讯攻略12-02
如何解决忘记电脑开机密码的问题资讯攻略12-02 -
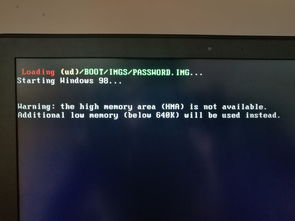 开机后任务栏无响应?这里有高效解决方案!资讯攻略11-18
开机后任务栏无响应?这里有高效解决方案!资讯攻略11-18 -
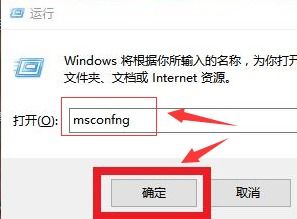 电脑任务栏无响应解决方案资讯攻略11-20
电脑任务栏无响应解决方案资讯攻略11-20