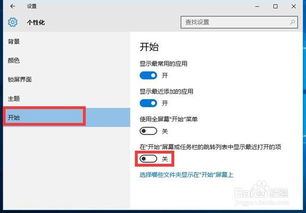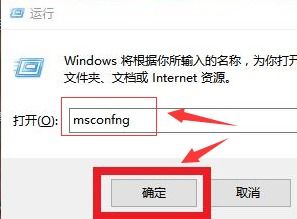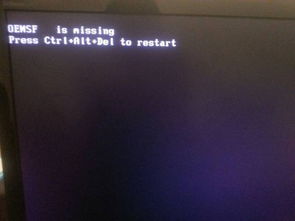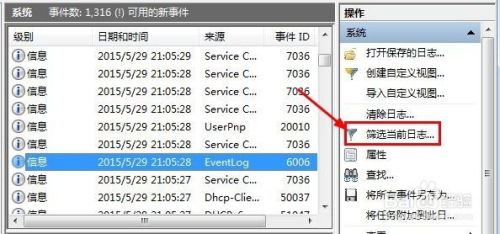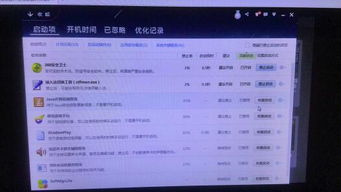开机后任务栏无响应?这里有高效解决方案!
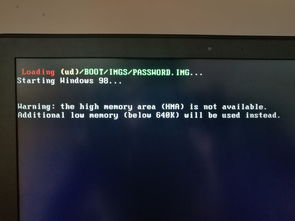
开机进入桌面后,任务栏无响应是一个常见且令人头疼的问题。这不仅影响用户的工作效率,还可能带来一系列的麻烦。为了帮助大家全面了解并解决这一问题,本文将介绍多种可能的解决方法。

一、常见原因
任务栏无响应的情况有多种可能的原因,以下是一些较为常见的因素:

运行的程序或进程占用了过多的CPU和内存资源,导致任务栏无法正常工作。
2. 操作系统文件损坏:
系统文件出现错误或损坏,也可能导致任务栏无响应。
3. 未安装最新的更新:
缺少最新的操作系统更新或驱动程序,同样会影响任务栏的正常工作。
4. 软件冲突:
安装的某些软件与系统或其他软件发生冲突,可能导致任务栏无响应。
5. 恶意软件感染:
病毒或恶意软件感染会占用大量系统资源,干扰任务栏的功能。
二、解决步骤
1. 检查并结束高资源占用进程
当系统资源被大量占用时,任务栏可能会无响应。此时,可以通过任务管理器关闭占用资源过多的进程。
步骤:
1. 同时按下“Ctrl + Shift + Esc”打开任务管理器。
2. 在“进程”选项卡中,找到占用资源过多的进程。
3. 右键单击该进程,选择“结束任务”。
注意事项:
谨慎选择结束哪些进程,避免误结束系统关键进程导致系统崩溃。
2. 重启Windows资源管理器
Windows资源管理器负责桌面和任务栏的管理,重启它可以解决一些临时的无响应问题。
步骤:
1. 按“Ctrl + Alt + Del”打开任务管理器。
2. 在“进程”选项卡中找到“Windows资源管理器”。
3. 右键单击它,选择“重新启动”。
3. 重启电脑
重启是解决问题的“万能药”,可以解决许多临时性的无响应问题。
步骤:
1. 点击“开始”菜单,选择“电源”按钮。
2. 选择“重启”。
4. 运行系统文件检查工具
系统文件损坏也可能导致任务栏无响应,运行系统文件检查工具(SFC)可以修复损坏的文件。
步骤:
1. 打开“命令提示符(管理员)”。
2. 输入“sfc /scannow”并按回车。
3. 等待扫描和修复过程完成。
5. 更新操作系统和驱动程序
缺少最新的更新可能会导致任务栏无响应,因此更新操作系统和驱动程序是必要的。
步骤:
1. 打开“设置”。
2. 选择“更新和安全”。
3. 在“Windows更新”中检查更新并安装。
6. 检查并卸载冲突软件
软件冲突也是一个常见的原因,特别是安装了多个同类软件时。
步骤:
1. 在控制面板中找到“程序和功能”。
2. 检查最近安装的软件,并逐一卸载,观察任务栏是否恢复正常。
7. 使用Windows PowerShell修复
Windows PowerShell提供了多种命令来修复系统问题。
方法1:
1. 按“Windows + X”打开隐藏菜单,选择“Windows PowerShell(管理员)”。
2. 输入以下命令并回车:
```shell
Get-AppxPackage -AllUsers | Foreach {Add-AppxPackage -DisableDevelopmentMode -Register "$($_.InstallLocation)\AppXManifest.xml"}
```
3. 等待命令执行完毕。
方法2:
1. 按“Windows + X”打开隐藏菜单,选择“Windows PowerShell(管理员)”。
2. 输入以下命令并回车:
```shell
Dism /Online /Cleanup-Image /ScanHealth
Dism /Online /Cleanup-Image /CheckHealth
DISM /Online /Cleanup-image /RestoreHealth
```
3. 重新启动电脑后,再次进入PowerShell并输入“sfc /scannow”。
8. 检查系统服务
某些系统服务被禁用或配置错误也可能导致任务栏无响应。
步骤:
1. 按“Windows + R”打开运行框,输入“services.msc”并按回车。
2. 在服务窗口中,找到“User Manager”服务。
3. 右键单击它,选择“属性”。
4. 将“启动类型”设置为“自动”,然后重新启动该服务。
9. 创建新的用户账户
如果以上方法都无法解决问题,可以尝试创建一个新的用户账户,看看是否在新账户中还存在同样的问题。
步骤:
1. 进入控制面板,选择“用户账户”。
2. 在“用户账户”下,选择“管理另一个账户”。
3. 选择“添加一个账户”,然后按照提示创建新的用户账户。
4. 登录新账户,检查任务栏是否正常工作。
三、其他注意事项
1. 禁用不必要的启动项:
过多的启动项会占用系统资源,导致任务栏无响应。可以通过任务管理器禁用不必要的启动项。
2. 定期扫描病毒:
使用可靠的杀毒软件定期扫描系统,确保没有恶意软件感染。
3. 优化系统性能:
定期清理系统垃圾、整理磁盘碎片、更新驱动程序等,可以优化系统性能,减少任务栏无响应的情况。
4. 禁用资讯和兴趣:
在某些情况下,资讯和兴趣功能可能会导致任务栏无响应。可以尝试禁用该功能来解决问题。
四、总结
开机进入桌面后任务栏无响应是一个常见的问题,但通过以上方法,大多数情况都可以得到解决。如果遇到顽固的问题,建议逐步排查,从最简单的重启开始,到运行系统文件检查工具、更新系统和驱动程序,再到检查软件冲突和系统服务。如果所有方法都无法解决问题,可以考虑创建新的用户账户或寻求专业的技术支持。
通过全面的了解和正确的操作,相信大家可以轻松解决任务栏无响应的问题,提高工作和生活的效率。
- 上一篇: 如何绘制圣诞树?
- 下一篇: 轻松学会电子琴的秘诀!
-
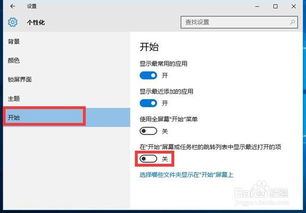 Q&A:Win10任务栏无响应,一键解决你的困扰!资讯攻略10-26
Q&A:Win10任务栏无响应,一键解决你的困扰!资讯攻略10-26 -
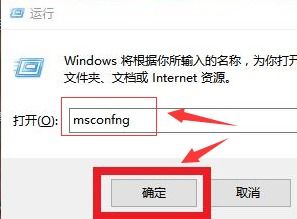 电脑任务栏无响应解决方案资讯攻略11-20
电脑任务栏无响应解决方案资讯攻略11-20 -
 手机无法开机解决方法资讯攻略12-01
手机无法开机解决方法资讯攻略12-01 -
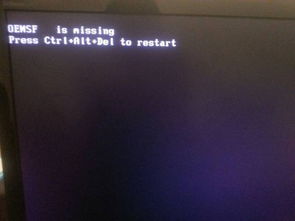 电脑开机显示器黑屏该如何解决?资讯攻略12-07
电脑开机显示器黑屏该如何解决?资讯攻略12-07 -
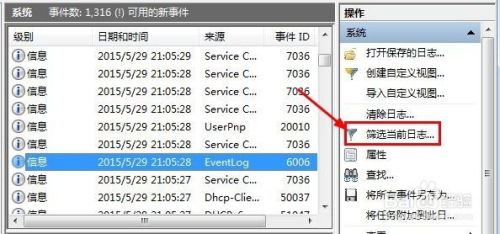 如何查看计算机的开机时间资讯攻略11-21
如何查看计算机的开机时间资讯攻略11-21 -
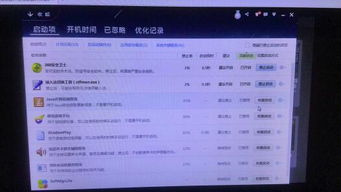 电脑开机卡顿,CPU占用100%?一键解决方案来啦!资讯攻略04-01
电脑开机卡顿,CPU占用100%?一键解决方案来啦!资讯攻略04-01