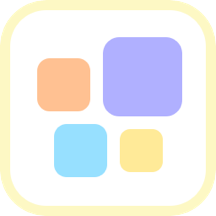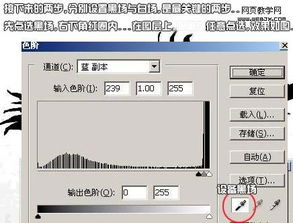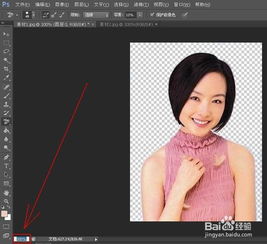PS抠图的几种快捷实用方法
在Photoshop(简称PS)中,抠图是图像处理的一项基本且重要的技能。无论是设计海报、制作合成图片,还是进行图像修复,抠图都是不可或缺的一环。本文将介绍几种PS抠图的简单方法,帮助初学者快速掌握这项技能。
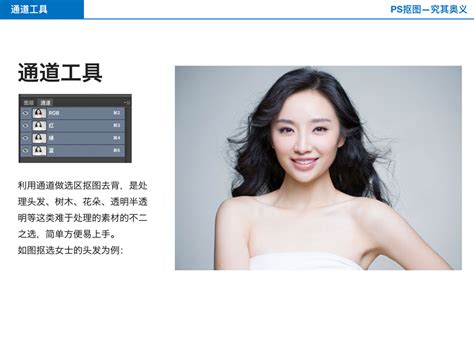
一、魔棒工具抠图
魔棒工具是PS中最基础且易用的抠图工具之一,尤其适用于背景色单一、色差明显的图片。使用方法如下:

1. 打开图片:用PS打开需要处理的图片。

2. 选择魔棒工具:在左侧工具栏中找到魔棒工具(快捷键W)。
3. 设置参数:将容差值设置为30-40之间,勾选“连续”和“消除锯齿”。容差值决定了选择区域的范围,值越大,选择的范围越广。
4. 选择背景:点击图片的背景区域,魔棒工具会自动选择相近颜色的区域。
5. 删除背景:按下删除键(Del)删除选中的背景区域,或者使用Ctrl+Shift+I反选后删除。
6. 调整选区:如果选区不准确,可以使用加选(Shift+点击)或减选(Alt+点击)进行调整。
二、快速选择工具抠图
快速选择工具是魔棒工具的升级版,适用于颜色变化不大的图像,可以像画笔一样绘制选区。
1. 打开图片:同样用PS打开图片。
2. 选择快速选择工具:在左侧工具栏中找到快速选择工具(快捷键W)。
3. 绘制选区:在图片上绘制选区,可以通过调整画笔大小(使用[和]键)来控制选择范围。
4. 调整选区:如果选区不准确,可以通过加选(Shift+点击)或减选(Alt+点击)进行调整。同时,可以使用“选择并遮住”功能进一步细化边缘。
5. 删除背景:按下删除键(Del)或使用Ctrl+X剪切选中的背景区域。
三、钢笔工具抠图
钢笔工具是PS中最精确、最灵活的抠图工具,适用于边界复杂、色差不大的图像。
1. 打开图片:用PS打开图片。
2. 选择钢笔工具:在左侧工具栏中找到钢笔工具(快捷键P)。
3. 绘制路径:在图片边缘点击绘制路径点,通过直线或曲线连接路径点,形成完整的闭合路径。
4. 转换为选区:按下Ctrl+Enter将路径转换为选区。
5. 调整选区:如果需要调整选区,可以使用路径选择工具(快捷键A)进行微调。
6. 删除背景:按下删除键(Del)或使用Ctrl+X剪切选中的背景区域。
四、色彩范围抠图
色彩范围抠图适用于背景色单一、图像分明的图片,通过选择特定颜色范围来创建选区。
1. 打开图片:用PS打开图片。
2. 选择色彩范围:在菜单栏中选择“选择”-“色彩范围”。
3. 吸取颜色:使用吸管工具吸取背景颜色,调整容差值以选择相似的颜色范围。
4. 反选:勾选“反相”选项,以选择图像而非背景。
5. 确定选区:点击确定,创建选区。
6. 删除背景:按下删除键(Del)或使用Ctrl+X剪切选中的背景区域。
五、磁性套索工具抠图
磁性套索工具适用于边界清晰、形状不规则的图像,可以自动吸附到图像边缘。
1. 打开图片:用PS打开图片。
2. 选择磁性套索工具:在左侧工具栏中找到磁性套索工具(快捷键L)。
3. 绘制选区:在图像边缘点击并拖动鼠标,磁性套索工具会自动吸附到图像边缘。
4. 闭合选区:当回到起点时,点击鼠标完成闭合选区。
5. 调整选区:如果需要调整选区,可以使用多边形套索工具或橡皮擦工具进行微调。
6. 删除背景:按下删除键(Del)或使用Ctrl+X剪切选中的背景区域。
六、背景橡皮擦工具抠图
背景橡皮擦工具适用于主体与背景之间颜色反差大的图像,可以逐次取样对背景进行擦除。
1. 打开图片:用PS打开图片。
2. 选择背景橡皮擦工具:在左侧工具栏中找到背景橡皮擦工具(快捷键E)。
3. 设置参数:在选项栏中设置取样方式(一般为“连续”或“一次”)、限制(一般为“不连续”)和容差值。
4. 取样:按住Alt键点击需要擦除的背景颜色进行取样。
5. 擦除背景:在背景上拖动鼠标进行擦除,背景橡皮擦工具会自动识别并擦除与取样颜色相近的区域。
6. 调整擦除效果:可以通过调整画笔大小、不透明度和流量来控制擦除效果。
七、通道抠图
通道抠图适用于主体和背景都比较复杂的图片,通过选择对比度较高的通道进行抠图。
1. 打开图片:用PS打开图片。
2. 选择通道:在通道面板中选择一个对比度较高的通道(一般为红色、绿色或蓝色通道),并复制该通道。
3. 调整色阶:使用“图像”-“调整”-“色阶”命令调整色阶,使主体与背景之间的对比度更加明显。
4. 创建选区:使用画笔工具将主体部分涂黑,背景部分保持白色。然后按住Ctrl键点击通道缩览图创建选区。
5. 回到图层:回到RGB模式,并回到图层面板。
6. 删除背景:按下删除键(Del)或使用Ctrl+X剪切选中的背景区域。
八、图层蒙版抠图
图层蒙版是一种非破坏性的抠图方法,通过添加图层蒙版来隐藏或显示部分图像。
1. 打开图片:用PS打开图片。
2. 复制图层:按下Ctrl+J复制一个图层。
3. 添加图层蒙版:在新复制的图层上点击右键,选择“添加图层蒙版”。
4. 选择画笔工具:选择画笔工具(快捷键B),并设置前景色为黑色、背景色为白色。
5. 绘制蒙版:使用画笔工具在图层蒙版上绘制黑色区域以隐藏该区域的图像,绘制白色区域以显示该区域的图像。
6. 调整蒙版:可以使用橡皮擦工具或白色画笔进一步调整蒙版效果。
总结
PS抠图的方法多种多样,每种方法都有其适用的场景和优缺点。初学者可以从魔棒工具、快速选择工具等简单易用的工具入手,逐渐掌握更复杂的抠图技巧如钢笔工具、通道抠图和图层蒙版等。通过不断练习和实践,可以逐渐提高自己的抠图技能,创作出更加精美的图像作品。
- 上一篇: 揭秘:蚂蚁庄园成语“明察秋毫”中“秋毫”的真正含义
- 下一篇: 洁净的拼音怎么读?
-
 PS高效抠图技巧大揭秘资讯攻略11-16
PS高效抠图技巧大揭秘资讯攻略11-16 -
 PS抠图技巧大揭秘:轻松掌握抠图方法资讯攻略10-29
PS抠图技巧大揭秘:轻松掌握抠图方法资讯攻略10-29 -
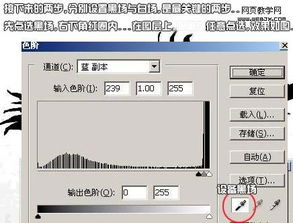 精通PS:揭秘通道抠图的神奇步骤资讯攻略12-07
精通PS:揭秘通道抠图的神奇步骤资讯攻略12-07 -
 PS图像抠图技巧资讯攻略12-02
PS图像抠图技巧资讯攻略12-02 -
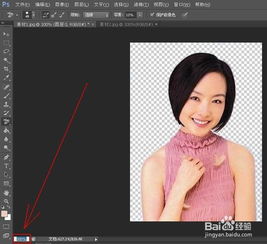 PS抠图技巧汇总:8种高效实用方法大揭秘资讯攻略11-10
PS抠图技巧汇总:8种高效实用方法大揭秘资讯攻略11-10 -
 PS高效七大抠图技巧资讯攻略11-15
PS高效七大抠图技巧资讯攻略11-15