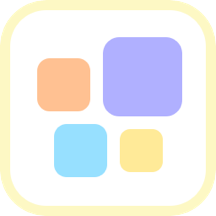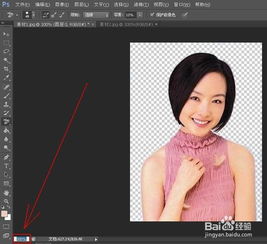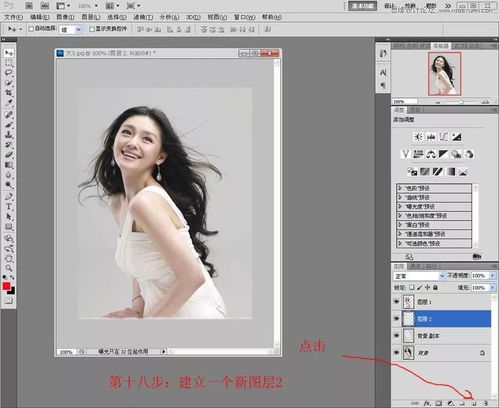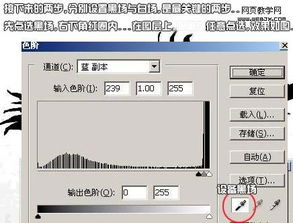PS抠图技巧大揭秘:轻松掌握抠图方法
PS抠图怎么抠

PS抠图是Photoshop中的一个重要功能,它允许用户从背景中分离出特定对象,以便进行进一步编辑、合成或应用其他效果。无论是专业设计师还是摄影爱好者,掌握抠图技巧都能极大地提升作品的质量和创意空间。下面将详细介绍几种在Photoshop中抠图的方法和步骤,帮助大家轻松掌握这一技能。

一、基础工具抠图
1. 魔棒工具
魔棒工具是最简单、最常用的抠图工具之一,适用于分离颜色对比明显的区域。

步骤:
1. 选择魔棒工具(快捷键W)。
2. 在图像中点击要选择的区域,魔棒会自动选择相似颜色的区域。
3. 可以通过调整容差值来增加或减少选择的范围。
4. 按住Shift键添加选区,按住Alt键减去选区。
5. 使用快捷键Ctrl+J(Cmd+J在Mac上)将选区复制到一个新图层。
2. 快速选择工具
快速选择工具是魔棒工具的升级版,它允许用户通过画笔模式更灵活地选择不规则区域。
步骤:
1. 选择快速选择工具(快捷键W,然后Shift+W切换到快速选择)。
2. 在图像中拖动鼠标,选择需要分离的区域。
3. 使用画笔大小快捷键“[”和“]”调整选择区域的大小。
4. 按住Alt键可以切换到减去选区模式,按住Shift键可以添加选区。
5. 同样使用Ctrl+J(Cmd+J)将选区复制到新图层。
二、高级工具抠图
1. 套索工具
套索工具适用于手动选择不规则形状的区域,有标准套索、多边形套索和磁性套索三种模式。
标准套索:通过自由绘制路径来选择区域。
多边形套索:通过点击点来创建直线段,适用于选择多边形区域。
磁性套索:自动吸附到图像边缘,适用于选择边缘清晰的对象。
步骤:
1. 选择套索工具(快捷键L)。
2. 根据需要选择标准、多边形或磁性套索模式。
3. 在图像中绘制路径,完全包围需要选择的区域后双击鼠标完成选择。
4. 使用Ctrl+J(Cmd+J)将选区复制到新图层。
2. 钢笔工具
钢笔工具是抠图中最为精确的工具之一,适用于创建复杂的路径和选择细节丰富的区域。
步骤:
1. 选择钢笔工具(快捷键P)。
2. 在图像边缘点击创建锚点,通过拖动锚点上的方向线调整路径的形状。
3. 完成路径后,右键点击路径选择“建立选区”。
4. 根据需要调整羽化值,然后点击确定。
5. 使用Ctrl+J(Cmd+J)将选区复制到新图层。
3. 通道抠图
通道抠图适用于处理毛发、半透明等复杂背景的对象。
步骤:
1. 打开图像,选择“窗口”-“通道”查看通道面板。
2. 观察红、绿、蓝三个通道,选择对比最明显的通道(通常是红色或蓝色通道)。
3. 复制该通道,得到“通道副本”。
4. 使用Ctrl+L(Cmd+L在Mac上)调整通道副本的色阶,增强对比度。
5. 使用画笔工具或白色画笔在需要保留的区域上涂抹,使其变为白色。
6. 使用黑色画笔在需要删除的背景上涂抹,使其变为黑色。
7. 按住Ctrl键(Cmd键在Mac上)点击通道副本,生成选区。
8. 回到图层面板,使用Ctrl+J(Cmd+J)将选区复制到新图层。
4. 调整边缘
无论使用哪种工具抠图,都可以利用“调整边缘”功能来优化选区边缘。
步骤:
1. 创建选区后,选择“选择”-“调整边缘”(快捷键Alt+Ctrl+R在Windows上,Option+Cmd+R在Mac上)。
2. 在弹出的“调整边缘”对话框中,可以使用“平滑”、“羽化”、“对比度”等选项来优化选区边缘。
3. 可以使用“边缘检测”功能来自动识别并优化边缘。
4. 勾选“净化颜色”选项可以去除边缘的杂色。
5. 完成后点击确定,然后使用Ctrl+J(Cmd+J)将优化后的选区复制到新图层。
三、
- 上一篇: 发现巴西龟于野外,能放生吗?蚂蚁庄园为您解答
- 下一篇: 绝境悲歌:四面楚歌的传奇故事,100字速览
-
 PS高效抠图技巧大揭秘资讯攻略11-16
PS高效抠图技巧大揭秘资讯攻略11-16 -
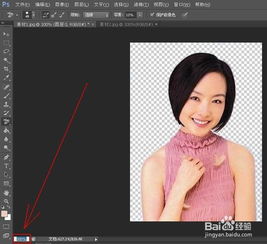 PS抠图技巧汇总:8种高效实用方法大揭秘资讯攻略11-10
PS抠图技巧汇总:8种高效实用方法大揭秘资讯攻略11-10 -
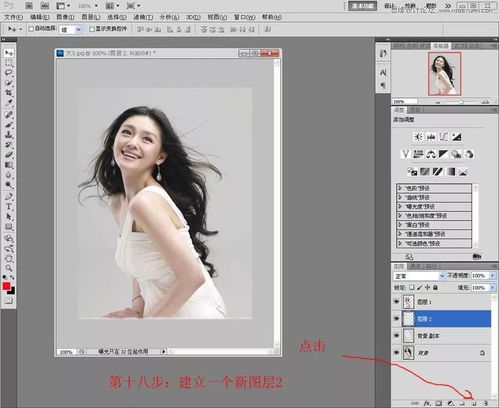 精通PS!揭秘通道抠图的绝妙技巧资讯攻略01-16
精通PS!揭秘通道抠图的绝妙技巧资讯攻略01-16 -
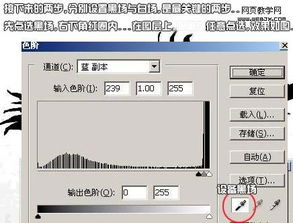 精通PS:揭秘通道抠图的神奇步骤资讯攻略12-07
精通PS:揭秘通道抠图的神奇步骤资讯攻略12-07 -
 PS图像抠图技巧资讯攻略12-02
PS图像抠图技巧资讯攻略12-02 -
 PS高效七大抠图技巧资讯攻略11-15
PS高效七大抠图技巧资讯攻略11-15