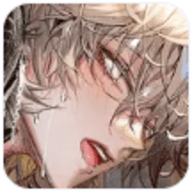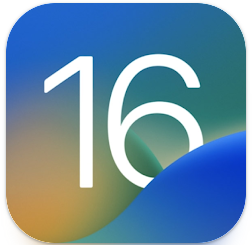PS仿制图章工具的使用方法是什么?
在图像处理领域,Photoshop(简称PS)无疑是一个强大的工具,它提供了丰富的功能来帮助用户实现各种创意和设计。其中,仿制图章工具(Clone Stamp Tool)是一个非常实用的功能,它允许用户从图像的一个部分取样,然后将这个样本复制到另一个部分,以此来修复瑕疵、移除不想要的元素或创建特殊的视觉效果。下面,我们就来详细了解一下PS仿制图章工具的具体使用方法,以及一些技巧和建议,帮助你在使用这一工具时更加得心应手。
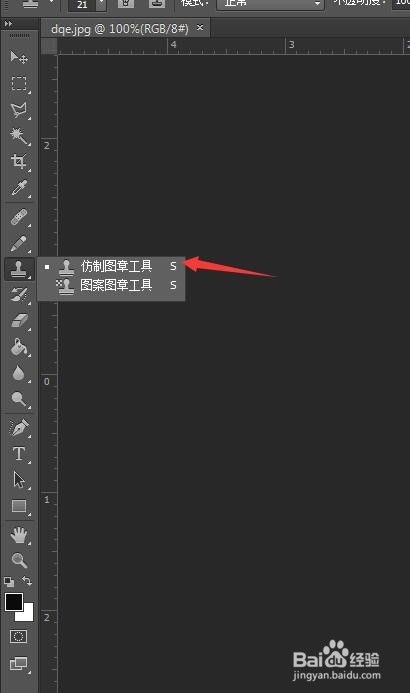
首先,确保你已经安装了最新版本的Photoshop,并打开了需要进行处理的图像文件。在Photoshop的工具栏中,你可以找到仿制图章工具,它通常以一个带有十字光标和样本图案的图标表示。点击这个图标,或者按下快捷键S(在选择了画笔工具组后),即可选中仿制图章工具。

选中仿制图章工具后,你会注意到界面上出现了两个额外的选项:一个是“样本”(Sample)选项,另一个是“画笔”(Brush)选项。样本选项决定了你的取样来源,而画笔选项则控制了你复制样本时的笔触大小和形状。
在使用仿制图章工具之前,你需要先确定一个取样点。这可以通过按住键盘上的Alt(Windows)或Option(Mac)键,并点击你想要复制的区域的某个点来实现。当你按下这些键时,光标会变成一个带有十字的圆形,表示你已经进入了取样模式。点击你想要取样的位置后,松开Alt或Option键,此时你就可以开始复制这个样本了。
接下来,将光标移动到你想要粘贴样本的位置,并点击或拖动鼠标来复制取样点的内容。你可以通过调整画笔的大小和硬度来改变复制效果。画笔大小决定了复制的区域大小,而硬度则影响了复制的边缘是否柔和。
在复制过程中,你可能需要多次取样,以便更好地匹配不同区域的颜色和纹理。这可以通过在不同的位置按住Alt或Option键并点击来实现。每次取样后,你都可以使用新的样本来进行复制。
为了获得更自然的复制效果,你可以尝试使用不同的画笔设置。例如,降低画笔的不透明度或流量可以使复制的内容更加柔和地融入周围环境。此外,你还可以使用“混合模式”(Blending Mode)和“图层样式”(Layer Styles)来进一步调整复制内容的外观。
在使用仿制图章工具时,有一个技巧是“逐步复制”(Gradual Copying)。这意味着你不要一次性复制整个区域,而是分步骤、小面积地进行复制。这样做的好处是可以更容易地控制复制过程,避免出现明显的拼接痕迹。同时,你还可以根据需要随时调整取样点和画笔设置,以获得更好的匹配效果。
除了基本的复制功能外,仿制图章工具还可以与其他Photoshop工具结合使用来创建更复杂的视觉效果。例如,你可以使用“修复画笔工具”(Healing Brush Tool)来修复图像中的瑕疵,然后使用仿制图章工具来进一步细化修复结果。或者,你可以使用“历史记录画笔工具”(History Brush Tool)来还原图像中的某些部分,然后使用仿制图章工具来填补缺失的区域。
在处理具有复杂纹理或渐变效果的图像时,你可能需要更加精细地控制取样和复制过程。这时,你可以尝试使用“图案图章工具”(Pattern Stamp Tool)来创建重复的图案效果。这个工具允许你从图像中定义一个图案,并将其作为样本进行复制。通过使用不同的图案和画笔设置,你可以创建出丰富多样的视觉效果。
另外,如果你想要将复制的内容应用到新的图层上,你可以在使用仿制图章工具之前先创建一个新的空白图层。然后,在这个新图层上使用仿制图章工具进行复制操作。这样做的好处是你可以随时调整新图层的不透明度、混合模式等属性,而不影响原始图像。
最后,需要注意的是,在使用仿制图章工具时,要保持耐心和细致。由于这个工具需要手动操作,并且每个图像的纹理和颜色都可能有所不同,因此要达到理想的复制效果可能需要花费一些时间和精力。但是,一旦你掌握了仿制图章工具的使用技巧,你就可以用它来创建出令人惊叹的视觉效果了。
总的来说,PS仿制图章工具是一个功能强大且灵活多变的工具,它可以帮助你解决许多图像处理中的难题。通过不断实践和探索,你可以逐渐掌握这个工具的使用技巧,并在自己的设计作品中巧妙地运用它。无论是修复图像瑕疵、移除不想要的元素还是创建特殊的视觉效果,仿制图章工具都能为你提供有力的支持。希望这篇文章能够帮助你更好地了解和使用PS仿制图章工具,让你的设计之路更加顺畅和高效。
- 上一篇: 探寻:那位神秘的诗人——无名氏究竟是谁?
- 下一篇: 如何优化关键词?
-
 PS教程:掌握仿制图章工具的使用方法资讯攻略11-17
PS教程:掌握仿制图章工具的使用方法资讯攻略11-17 -
 PS中如何使用仿制图章工具?资讯攻略11-16
PS中如何使用仿制图章工具?资讯攻略11-16 -
 掌握PS仿制图章工具:轻松复制图像细节的艺术资讯攻略02-16
掌握PS仿制图章工具:轻松复制图像细节的艺术资讯攻略02-16 -
 PS仿制图章工具使用教程资讯攻略11-16
PS仿制图章工具使用教程资讯攻略11-16 -
 如何在PS中高效运用仿制图章工具资讯攻略02-16
如何在PS中高效运用仿制图章工具资讯攻略02-16 -
 掌握PS仿制图章工具,轻松复制图像细节资讯攻略11-14
掌握PS仿制图章工具,轻松复制图像细节资讯攻略11-14