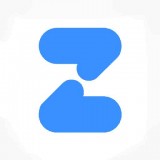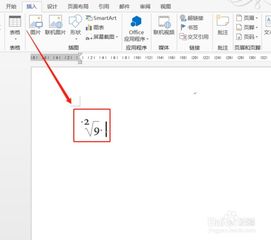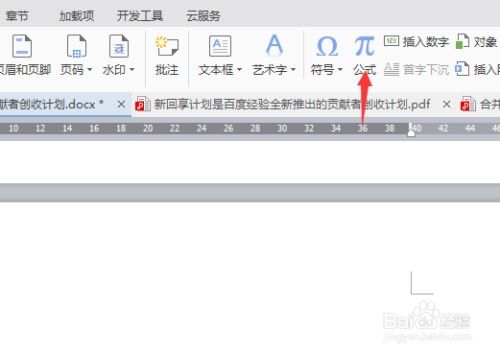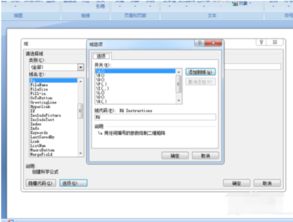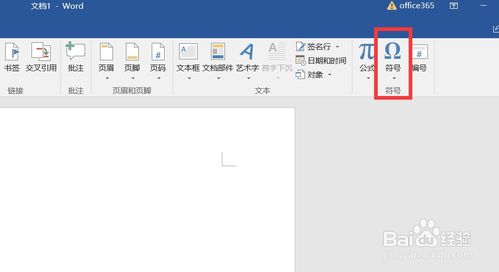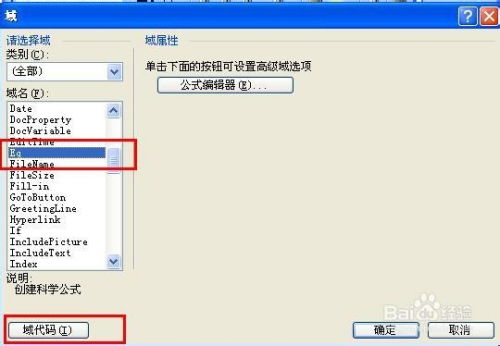Word文档中如何输入根号?
在Word文档中,根号符号的输入是许多用户经常需要面对的问题,特别是在处理数学公式或进行学术写作时。以下是几种在Word文档中轻松插入根号的方法,希望能为那些对如何在Word中输入根号感兴趣的用户提供实用的指导。

首先,通过Word的“插入”菜单插入根号是一种常见且简便的方法。用户只需按照以下步骤操作:

1. 打开Word文档,并将光标移动到希望插入根号的位置。

2. 点击Word顶部的“插入”选项卡。
3. 在“插入”选项卡中,找到并点击“符号”组。此时,可能会看到一个小的下拉箭头,点击它以展开更多选项。
4. 在弹出的下拉菜单中,选择“公式”选项。这将打开一个公式编辑器,允许用户插入各种数学符号和公式。
5. 在公式编辑器中,用户会看到一个“根号”下拉菜单。通过点击这个菜单,可以选择所需的根号类型,如平方根、立方根等。
6. 选择所需的根号类型后,点击“确定”按钮。此时,根号符号将插入到文档中。用户可以在根号下方的虚线框内输入需要开方的数字或表达式。
7. 完成输入后,可以通过关闭公式编辑器来完成整个过程。
除了使用“插入”菜单外,还可以通过键盘快捷键来插入根号符号。这种方法对于那些熟悉键盘操作的用户来说可能更为方便。以下是两种常见的键盘快捷键方法:
第一种方法需要用户确保已启用数字小键盘,然后按照以下步骤操作:
1. 按住键盘上的Alt键不放。
2. 在数字小键盘上输入221a(注意是小键盘上的数字键,而不是主键盘区的数字键)。
3. 松开Alt键。此时,平方根符号(√)将出现在文档中。
4. 在根号符号后面输入需要开方的数字或表达式。
另一种键盘快捷键方法是使用Alt键与不同的数字组合来输入根号。例如,有用户报告说,在不选择任何输入法的情况下,按住Alt键,然后在数字键盘上输入41420,松开Alt键后也可以得到根号符号(√)。不过,这种方法可能因Word版本或系统设置的不同而有所差异。
此外,Word还提供了一个“其他符号”对话框,允许用户从更广泛的符号库中选择所需的符号。以下是使用“其他符号”对话框插入根号的步骤:
1. 在Word文档中,点击“插入”选项卡。
2. 在“插入”选项卡中,找到并点击“符号”旁边的下拉箭头。
3. 在下拉菜单中选择“其他符号”选项。
4. 在弹出的“符号”对话框中,从左侧的符号类别列表中选择“数学运算符”。
5. 在右侧的符号列表中找到根号符号(√),然后点击“插入”按钮。
6. 此时,根号符号将插入到文档中。用户可以在其后面输入需要开方的数字或表达式。
值得注意的是,在使用上述方法时,用户可能会发现插入的根号符号与预期的有所不同。例如,有时插入的根号可能与勾号(√)相似,不易识别。这通常是因为在“插入符号”对话框中选择的根号符号实际上是一个类似的符号,而不是真正的数学根号。为了避免这种情况,建议用户通过公式编辑器来插入根号,因为这样可以确保插入的是正确的数学符号。
另外,对于需要频繁输入数学公式的用户来说,掌握Word的公式编辑器是非常重要的。公式编辑器不仅允许用户插入各种数学符号和公式,还提供了丰富的格式设置选项,使用户能够创建出专业且美观的数学文档。因此,建议有兴趣的用户花时间学习如何使用Word的公式编辑器。
总之,在Word文档中插入根号符号的方法有多种,包括使用“插入”菜单、键盘快捷键和“其他符号”对话框等。用户可以根据自己的需求和习惯选择合适的方法。同时,也建议用户多尝试不同的方法,以便找到最适合自己的输入方式。无论是哪种方法,只要掌握了正确的操作步骤和技巧,用户就可以在Word文档中轻松插入根号符号,从而满足各种数学写作和学术需求。
- 上一篇: 弹劾的详细解释
- 下一篇: 轻松掌握:百度云盘的登录与使用指南
-
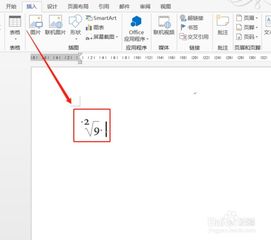 Word中轻松掌握根号输入技巧资讯攻略11-14
Word中轻松掌握根号输入技巧资讯攻略11-14 -
 如何在键盘上输入radic(根号)符号资讯攻略11-15
如何在键盘上输入radic(根号)符号资讯攻略11-15 -
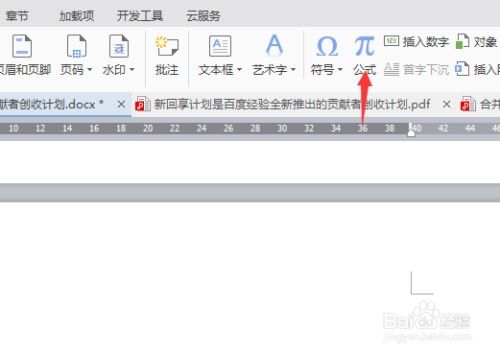 如何在WPS中打出根号符号?资讯攻略11-15
如何在WPS中打出根号符号?资讯攻略11-15 -
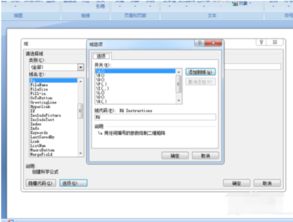 Word文档轻松输入分数,快速打出分数数值的方法资讯攻略12-04
Word文档轻松输入分数,快速打出分数数值的方法资讯攻略12-04 -
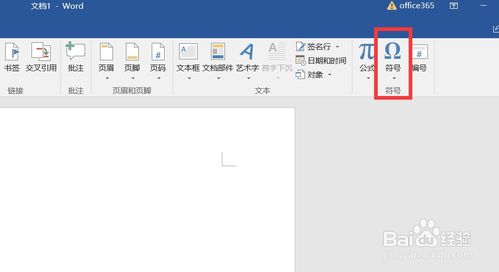 如何快速在Word文档中打出和改写“和”字资讯攻略11-15
如何快速在Word文档中打出和改写“和”字资讯攻略11-15 -
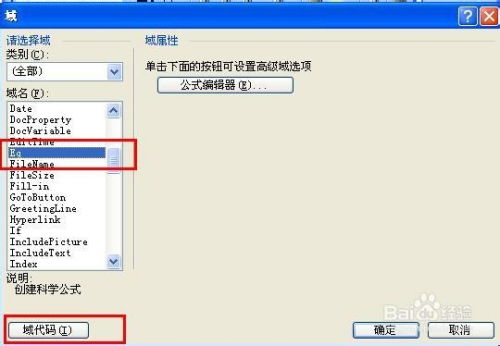 手机WPS如何轻松在Word文档中输入分数?资讯攻略12-03
手机WPS如何轻松在Word文档中输入分数?资讯攻略12-03