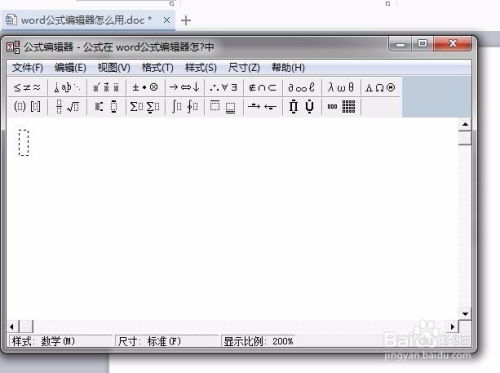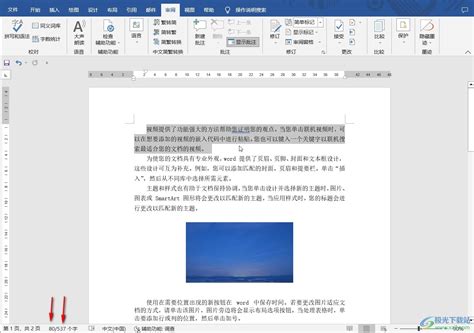轻松设置Microsoft Office Word语言,提升文档编辑体验
在探索Microsoft Office Word的无限可能时,你是否曾遇到过因语言设置不当而带来的困扰?无论是为了更顺畅地编辑文档,还是为了满足多语言环境下的工作需求,正确设置Word的语言都是至关重要的一步。今天,就让我们一起深入了解,如何通过几个简单步骤,轻松完成Word的语言设置,让你的文档编辑之旅更加顺畅无阻。

探索Word语言设置的奥秘
在日常工作或学习中,Microsoft Office Word作为我们不可或缺的文档处理工具,其功能的强大不言而喻。但你是否知道,通过简单的语言设置调整,就能让Word更加贴合你的使用习惯和需求?接下来,我们就来详细解析Word语言设置的整个过程,确保每个细节都不错过。

第一步:打开Word,启动设置之旅

首先,双击打开你电脑上的Microsoft Office Word应用程序。随着熟悉的界面映入眼帘,我们已经迈出了设置语言的第一步。此时,你的目标是找到那条通往语言设置的“秘密通道”。
第二步:点击“文件”,解锁更多选项
在Word界面的左上角,你会看到一个醒目的“文件”选项卡。点击它,就像打开了一扇通往Word内部设置世界的大门。在这里,你可以找到关于Word的几乎所有设置选项,包括我们即将进行的语言设置。
第三步:深入“选项”,发现语言设置
在“文件”下拉菜单中,向下滚动找到“选项”按钮并点击。这个小小的动作,将带你进入一个充满无限可能的设置界面。在这里,Word的所有高级功能和个性化选项都一览无余,而我们的目标——语言设置,也隐藏在这片“选项”的海洋中。
第四步:定位“语言”,精准设置
在Word选项界面中,你需要找到并点击“语言”选项卡。这一步骤至关重要,因为它直接关联到Word的语言显示、拼写检查、自动更正等核心功能。一旦你找到了它,就意味着你离成功设置Word语言又近了一步。
第五步:添加并选择你的语言
在“语言”选项卡中,你会看到一个名为“设置语言首选项”的按钮。点击它,你将进入到一个新的界面,这里列出了Word当前支持的所有语言。为了添加你需要的语言,只需点击“添加额外的语言”按钮,并在弹出的搜索框中输入你想要的语言(如“中文”)。Word会立即为你筛选出相关的语言选项,选择你需要的版本(如“中文(简体)”或“中文(繁体)”)后,点击“添加”即可。
第六步:设为默认,让改变生效
添加了新语言后,你还需要将其设置为默认语言,以确保Word在后续的使用中能够按照你的语言习惯进行工作。在“首选语言”列表中,找到你刚刚添加的语言,并将其拖动到列表的顶部。然后,点击“设为默认”按钮,确认你的更改。此时,Word会弹出一个提示框,询问你是否确定要更改默认语言设置,点击“是”即可完成设置。
第七步:保存设置,重启Word
在完成了以上所有步骤后,别忘了点击“确定”按钮保存你的设置更改。然后,为了确保新设置能够生效,你需要关闭并重新启动Word。当Word再次启动时,你会发现界面语言已经按照你的设置进行了更改,无论是菜单选项、工具栏按钮还是拼写检查功能,都将以你选定的语言呈现。
结语:让Word成为你的得力助手
通过以上的步骤,我们已经成功完成了Microsoft Office Word的语言设置。这个看似简单的调整,实则能够大大提升你的文档编辑效率和使用体验。无论是编辑中文文档、进行多语言校对还是适应不同地区的工作需求,正确设置Word的语言都将是你不可或缺的一步。现在,就让Word成为你工作中的得力助手吧!
-
 Word中的高效公式编辑工具资讯攻略11-18
Word中的高效公式编辑工具资讯攻略11-18 -
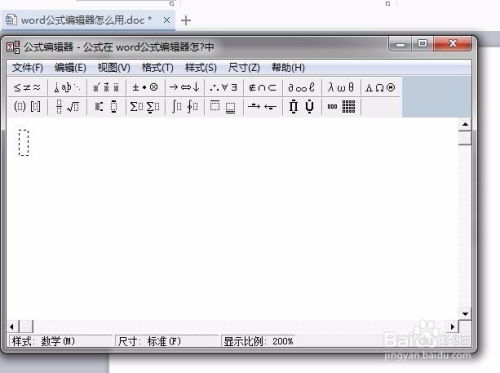 揭秘:轻松开启Word中的公式编辑器秘籍资讯攻略11-18
揭秘:轻松开启Word中的公式编辑器秘籍资讯攻略11-18 -
 如何设置页眉和页脚资讯攻略11-10
如何设置页眉和页脚资讯攻略11-10 -
 解锁Word公式编辑器的绝妙使用技巧资讯攻略11-18
解锁Word公式编辑器的绝妙使用技巧资讯攻略11-18 -
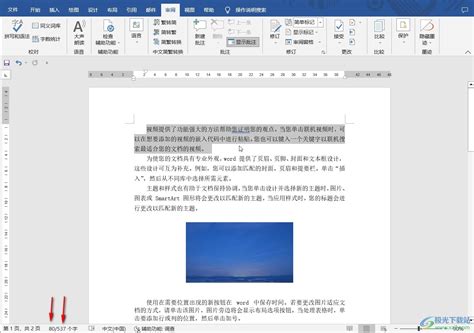 在Word文档中查看文字字数的方法资讯攻略11-20
在Word文档中查看文字字数的方法资讯攻略11-20 -
 打造个性化RTF表格:轻松设置自定义样式资讯攻略11-09
打造个性化RTF表格:轻松设置自定义样式资讯攻略11-09