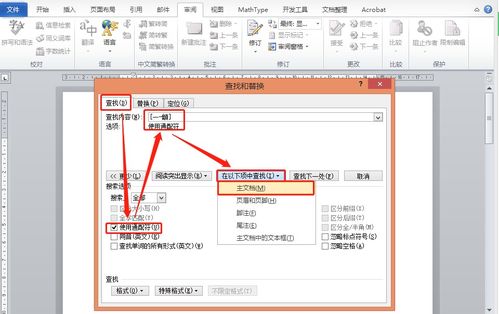在Word文档中查看文字字数的方法
在Word文档中编辑文字时,无论是撰写论文、报告还是日常的文字处理,了解文档中的字数是一项基本需求。通过掌握查看文字字数的方法,我们可以更好地掌控文档的篇幅,确保内容满足特定的字数要求。下面将详细介绍如何在Word文档中查看文字字数,帮助有需要的用户轻松掌握这一技能。
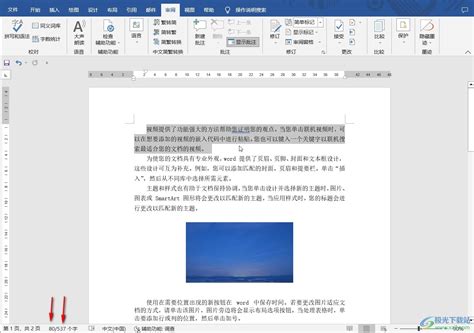
Word文档作为Microsoft Office套件中的核心组件,以其强大的文字处理能力和丰富的格式设置选项,赢得了众多用户的青睐。在Word文档中查看字数,是许多用户在进行文档编辑时都会用到的功能。无论你是在撰写学术论文、工作报告,还是进行日常的文字创作,了解文档的字数都是必不可少的。

首先,我们来看看在Word文档的编辑界面中如何直接查看字数。当你打开一个Word文档并开始输入文字时,Word会自动在屏幕底部的状态栏中显示一些基本的文档信息,如页码、当前时间等。然而,默认情况下,状态栏中并不会直接显示字数。这时,你需要进行一些简单的设置,以便在状态栏中显示字数信息。
具体来说,你可以按照以下步骤进行操作:
一、打开Word文档,并确保你处于文档的编辑状态。
二、将鼠标移动到屏幕底部的状态栏上,此时状态栏可能会显示一些默认的信息。
三、在状态栏的空白处或靠近右侧的位置,右击鼠标,这会弹出一个上下文菜单。
四、在上下文菜单中,找到并点击“字数统计”或类似的选项。有些版本的Word可能会将这一选项命名为“字数”或“字符统计”。
五、点击后,状态栏中就会立即显示当前文档的字数信息,包括总字数、段落数、行数等。
六、如果你希望自定义状态栏中显示的信息,可以在右击鼠标后弹出的上下文菜单中选择“自定义状态栏”或类似的选项,然后根据需要添加或删除信息项。
通过以上步骤,你就可以在Word文档的状态栏中实时查看字数信息了。这对于那些需要严格控制文档篇幅的用户来说,无疑是一个极大的便利。
然而,有时候你可能需要查看更详细的字数统计信息,比如每个段落、每个章节的字数,或者文档中不同格式的文字(如加粗、斜体)的字数。这时,你就需要使用Word提供的“字数统计”对话框了。
要使用“字数统计”对话框查看详细的字数信息,你可以按照以下步骤进行操作:
一、在Word文档的编辑界面中,点击菜单栏中的“审阅”选项卡。
二、在“审阅”选项卡中,找到并点击“字数统计”按钮。这个按钮通常位于“校对”组或类似的分组中。
三、点击后,会弹出一个“字数统计”对话框。在这个对话框中,你可以看到详细的字数信息,包括总字数、字符数(不计空格)、字符数(计空格)、段落数、行数等。
四、如果你希望查看文档中特定部分(如某个段落或章节)的字数信息,可以先选中该部分,然后再点击“字数统计”按钮。这样,“字数统计”对话框中显示的信息就会针对你选中的部分。
五、此外,“字数统计”对话框还提供了一些其他选项,如“包括文本框、脚注和尾注”等。如果你希望将文档中的这些部分也计入字数统计,可以勾选相应的选项。
通过“字数统计”对话框,你可以轻松获取文档中详细的字数信息,从而更好地掌控文档的篇幅和内容。
除了以上两种方法外,Word还提供了一些快捷键和工具,以便用户更方便地查看字数信息。例如,在某些版本的Word中,你可以使用“Ctrl+Shift+G”快捷键快速打开“字数统计”对话框。此外,你还可以使用Word的“查找和替换”功能来查找文档中的特定字符或单词,并统计它们的数量。虽然这些功能并不是专门用于字数统计的,但在某些情况下,它们也可以帮助你获取一些有用的字数信息。
需要注意的是,不同版本的Word在界面布局和功能上可能会有所不同。因此,以上介绍的方法可能并不完全适用于所有版本的Word。如果你在使用Word时遇到了一些困难或疑问,可以参考Word的官方文档或在线帮助资源来获取更详细的指导。
总的来说,在Word文档中查看字数是一项非常实用的功能。通过掌握以上介绍的方法,你可以轻松获取文档中的字数信息,从而更好地进行文档编辑和排版。无论是在撰写学术论文、工作报告还是日常的文字创作中,这一功能都能为你提供极大的便利和帮助。希望这篇文章能够对你有所启发和帮助!
- 上一篇: 四岁男童出现自慰行为,应如何应对
- 下一篇: 微信拍一拍怎么快速撤回?
-
 Word中文档字数轻松查看方法资讯攻略12-01
Word中文档字数轻松查看方法资讯攻略12-01 -
 揭秘:Word文档中轻松查看字数统计的巧妙方法资讯攻略11-24
揭秘:Word文档中轻松查看字数统计的巧妙方法资讯攻略11-24 -
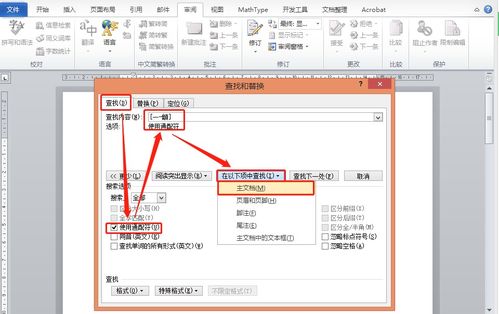 在Word中查看文档总字数的方法资讯攻略11-25
在Word中查看文档总字数的方法资讯攻略11-25 -
 如何在Word文档中查看字数资讯攻略11-24
如何在Word文档中查看字数资讯攻略11-24 -
 如何查看Word文档的字数资讯攻略11-24
如何查看Word文档的字数资讯攻略11-24 -
 如何在Word中查看字数统计?资讯攻略11-20
如何在Word中查看字数统计?资讯攻略11-20