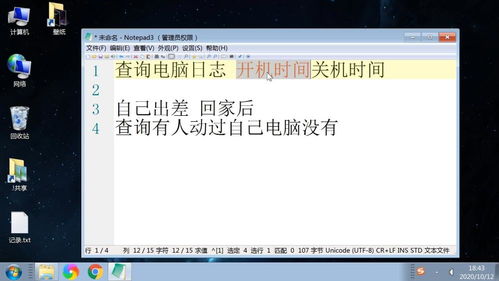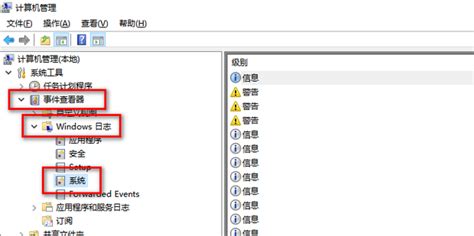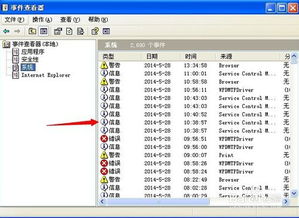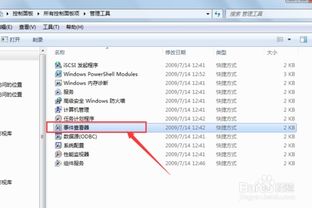如何查看计算机的开机时间
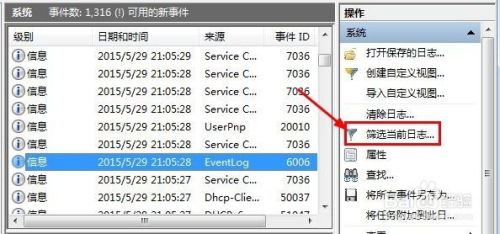
在日常使用电脑的过程中,你是否曾经好奇过自己的计算机从开机到完全可用的时间究竟有多长?或者,你是否希望监控和优化计算机的启动过程,以确保它能够迅速响应你的需求?不论你是技术爱好者,还是仅仅希望更了解自己的电脑,学会查看计算机的开机时间都是一个既实用又有趣的小技巧。今天,就让我们一起探索如何轻松解锁这一秘密,让你的电脑使用更加得心应手。
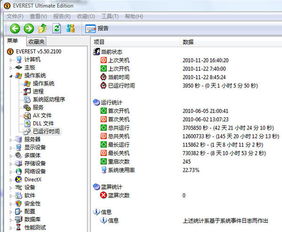
首先,我们需要明确一点:查看计算机的开机时间并不是一项高深莫测的任务。无论你是使用的是Windows系统还是Mac OS,都有简单快捷的方法来获取这一信息。接下来,我们就来分别介绍这两种操作系统的具体操作步骤。
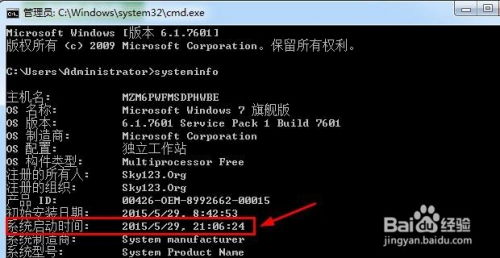
Windows系统篇
对于大多数Windows用户来说,查看开机时间通常可以通过以下几种方法实现:
方法一:使用系统信息工具
1. 打开运行窗口:你可以通过按下键盘上的“Win+R”组合键来快速打开运行窗口。
2. 输入命令:在运行窗口中,输入“msinfo32”并按下回车键。这将打开系统信息窗口。
3. 查找开机时间:在系统信息窗口中,展开左侧的“系统摘要”部分。在这里,你可以找到“系统启动时间”这一条目。它显示的是自上次启动以来系统已经运行的总时间。虽然这个信息不是直接的开机时间,但你可以通过计算(例如,如果你知道上次关机的时间)来大致估算出开机时间。
方法二:使用任务管理器
1. 打开任务管理器:你可以通过按下“Ctrl+Shift+Esc”组合键或右键点击任务栏并选择“任务管理器”来打开它。
2. 切换到性能选项卡:在任务管理器窗口中,点击上方的“性能”选项卡。
3. 查看CPU使用情况:在性能选项卡中,找到CPU使用情况图表。在图表下方,你会看到一个名为“正常运行时间”的条目。这个信息同样表示的是自上次启动以来系统已经运行的总时间。
方法三:使用事件查看器
1. 打开事件查看器:你可以通过按下“Win+R”组合键,输入“eventvwr.msc”并按下回车键来打开事件查看器。
2. 导航到系统日志:在事件查看器窗口中,展开左侧的“Windows日志”部分,然后点击“系统”。
3. 查找启动事件:在系统日志中,寻找与计算机启动相关的事件。通常,这些事件会有一个类似于“Kernel-Power”的来源,并且会在描述中包含“计算机已启动”或类似的字样。你可以根据这些事件的时间戳来确定计算机的开机时间。
方法四:使用第三方软件
如果你觉得上述方法都太过繁琐,或者你希望获得更详细的开机时间信息(包括各个启动项所花费的时间),那么你可以考虑使用第三方软件。例如,CCleaner、Advanced SystemCare和Soluto等软件都提供了开机时间监控和优化功能。它们通常会在系统启动时自动记录开机时间,并为你提供详细的启动项分析报告。
Mac OS篇
对于Mac用户来说,查看开机时间同样简便易行。虽然Mac OS没有像Windows那样直接显示开机时间的工具,但你可以通过一些系统自带的工具或命令来间接获取这一信息。
方法一:使用系统偏好设置
1. 打开系统偏好设置:点击屏幕左上角的苹果图标,然后选择“系统偏好设置”。
2. 选择“节能”选项:在系统偏好设置窗口中,找到并点击“节能”选项。
3. 查看“上次打开时间”:在节能窗口中,你可能会看到一个名为“上次打开时间”的条目(注意:这个选项在某些版本的Mac OS中可能不可用)。这个信息虽然不直接表示开机时间,但你可以通过它来大致了解计算机上次启动的时间。
方法二:使用终端命令
1. 打开终端:你可以通过按下“Command+空格键”组合键,然后输入“Terminal”并按下回车键来打开终端应用程序。
2. 输入命令:在终端窗口中,输入以下命令并按下回车键:
```bash
last | grep reboot
```
这条命令会搜索系统日志中与“reboot”(重启)相关的条目,并显示它们的时间戳。你可以通过这些时间戳来确定计算机的开机时间。
方法三:使用Activity Monitor(活动监视器)
1. 打开Activity Monitor:你可以通过按下“Command+空格键”组合键,然后输入“Activity Monitor”并按下回车键来打开活动监视器应用程序。
2. 切换到“CPU”选项卡:在活动监视器窗口中,点击上方的“CPU”选项卡。
3. 查看“系统时间”:在CPU选项卡中,你会看到一个名为“系统时间”的条目。这个信息表示的是自上次启动以来系统内核所花费的总时间。虽然它不是直接的开机时间,但你可以通过它来了解系统启动后的运行效率。
方法四:使用第三方软件
与Windows类似,Mac OS也有许多第三方软件可以帮助你监控和优化开机时间。例如,MacCleaner、CleanMyMac和TechTool Pro等软件都提供了类似的功能。它们通常会在系统启动时自动记录开机时间,并为你提供详细的启动项分析报告和优化建议。
结语
掌握了这些查看计算机开机时间的方法后,你就可以更加轻松地了解自己的电脑了。无论你是希望优化启动过程、排查启动问题,还是仅仅出于好奇,这些技巧都能为你提供帮助。不过,需要注意的是,开机时间并不是衡量计算机性能的唯一指标。如果你发现计算机的开机时间突然变长,那么可能是由多种因素引起的(如过多的启动项、磁盘碎片、恶意软件等)。在这种情况下,你可以尝试使用上述提到的第三方软件来进行更深入的优化和清理工作。
最后,希望这篇文章能够帮助你轻松解锁查看计算机开机时间的秘密,并让你的电脑使用更加愉快和高效!
- 上一篇: 快速提升淘气值的有效方法
- 下一篇: 新手爸妈必看:轻松掌握新生宝宝换尿布技巧
-
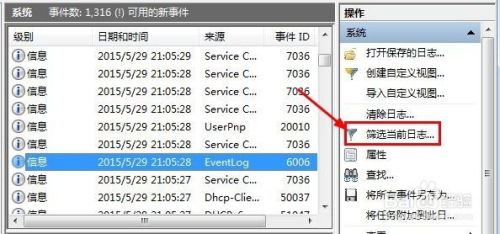 电脑开机时间如何查看?资讯攻略11-25
电脑开机时间如何查看?资讯攻略11-25 -
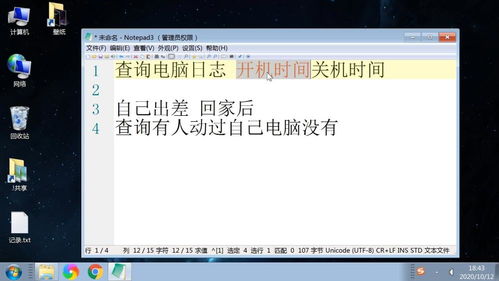 轻松掌握:如何查看电脑开机时间及开机时长资讯攻略11-25
轻松掌握:如何查看电脑开机时间及开机时长资讯攻略11-25 -
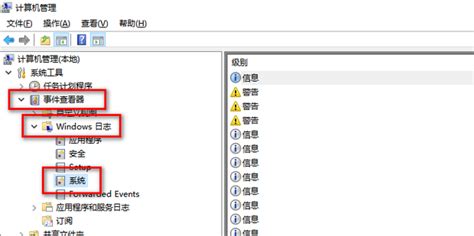 电脑开机时间怎么查看?资讯攻略11-21
电脑开机时间怎么查看?资讯攻略11-21 -
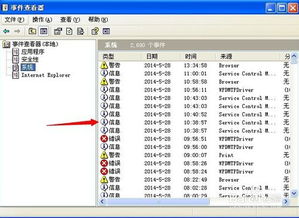 如何查看电脑开机时间?资讯攻略11-21
如何查看电脑开机时间?资讯攻略11-21 -
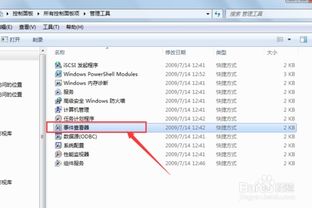 轻松学会!如何查看电脑开机时长与系统启动时间资讯攻略11-21
轻松学会!如何查看电脑开机时长与系统启动时间资讯攻略11-21 -
 Windows电脑查看开机时间的方法资讯攻略11-25
Windows电脑查看开机时间的方法资讯攻略11-25