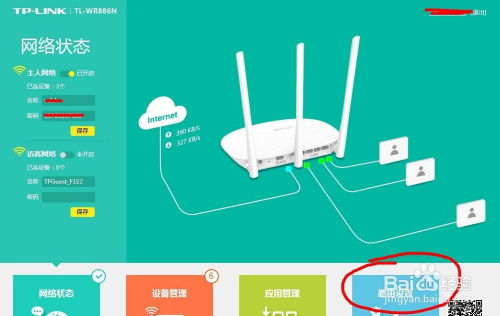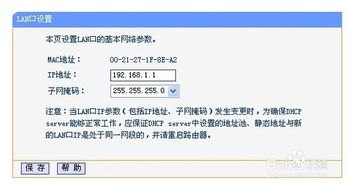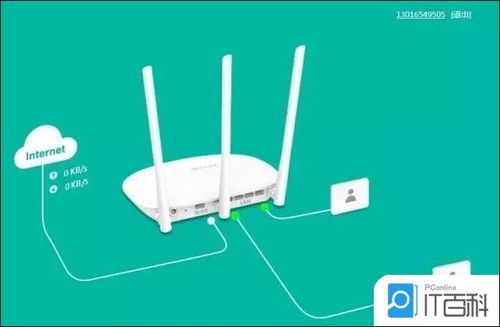轻松上手:TP-Link路由器设置全教程视频
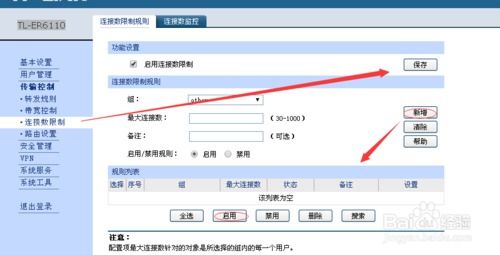
在数字化时代,路由器作为连接家庭或办公室设备与网络世界的桥梁,其重要性不言而喻。TP-Link,作为全球领先的网络设备供应商,其路由器产品以其高性能、稳定性和易用性而广受好评。然而,对于初次接触TP-Link路由器的用户来说,如何正确设置路由器可能成为一个难题。为了帮助您轻松上手,本文将详细介绍TP-Link路由器设置教程视频的内容,让您通过视频教程全面了解TP-Link路由器的设置过程。

一、准备工作

在开始观看TP-Link路由器设置教程视频之前,您需要准备以下物品:

1. 一台已经连接互联网的电脑或智能手机。
2. 一根网线,用于连接电脑与TP-Link路由器的LAN口。
3. TP-Link路由器的电源适配器及网线。
4. 路由器的用户名和密码(通常可以在路由器底部或包装盒上找到,默认为admin或根据具体型号有所不同)。
二、连接路由器
1. 物理连接:首先,将TP-Link路由器的电源适配器插入电源插座,并开启路由器电源。然后,使用网线将电脑与路由器的任意一个LAN口相连。如果您使用的是光纤宽带,还需将光猫的LAN口与路由器的WAN口相连。
2. 无线连接(可选):如果您希望使用无线方式设置路由器,可以确保电脑或智能手机已开启Wi-Fi功能,并搜索到路由器的默认Wi-Fi名称(SSID),通常TP-Link路由器的默认SSID会在路由器底部标签上标明,并带有TP-Link字样。连接时无需密码,但请注意,这种连接方式仅用于初次设置,设置完成后建议更改Wi-Fi名称和密码以增强安全性。
三、观看设置教程视频
现在,您可以开始观看TP-Link路由器设置教程视频了。以下是根据视频内容整理的详细步骤:
1. 打开浏览器:在电脑上打开任意一款浏览器,如Chrome、Firefox或Edge等。
2. 登录路由器管理界面:在浏览器地址栏中输入TP-Link路由器的管理地址,通常是“192.168.1.1”或“tplinklogin.net”。输入后,按回车键,浏览器将跳转至路由器登录界面。
3. 输入用户名和密码:在登录界面上,输入路由器的用户名和密码。如果这是您第一次登录,通常会使用路由器底部的默认用户名和密码。登录成功后,您将看到TP-Link路由器的管理界面。
4. 设置上网方式:在管理界面中,找到“设置向导”或“快速设置”选项,点击进入。根据您的宽带类型,选择相应的上网方式。常见的上网方式包括PPPoE、动态IP和静态IP。如果您不确定自己的宽带类型,可以联系宽带服务提供商获取。
PPPoE:需要输入宽带账号和密码。
动态IP:通常用于光纤宽带,无需输入任何信息。
静态IP:需要输入固定的IP地址、子网掩码、网关和DNS服务器等信息。
5. 设置无线网络:在无线网络设置部分,您可以自定义Wi-Fi名称(SSID)和密码。为了确保网络安全,建议使用WPA2或WPA3加密方式,并设置复杂且不易被猜测的密码。
6. 高级设置(可选):对于需要更高级功能的用户,可以在管理界面中找到相应的设置选项,如端口转发、MAC地址克隆、家长控制等。这些设置可以帮助您更好地管理网络流量、保护网络安全或限制特定设备的访问权限。
7. 保存设置并重启路由器:完成所有设置后,记得点击“保存”或“应用”按钮,使设置生效。然后,您可以选择重启路由器,以确保所有设置被正确应用。
四、验证设置
设置完成后,您可以通过以下几种方式验证路由器是否已成功连接互联网:
1. 电脑上网测试:打开浏览器,访问一个您熟悉的网站,如百度、谷歌或微博等,检查是否能够正常访问。
2. 手机上网测试:断开手机与路由器的无线连接(如果有的话),然后重新连接,并尝试访问网站以检查连接情况。
3. 查看路由器状态:登录路由器管理界面,查看“运行状态”或“网络状态”部分,确认WAN口已获取到有效的IP地址,并且无线连接状态正常。
五、常见问题及解决方案
在观看TP-Link路由器设置教程视频的过程中或设置完成后,您可能会遇到一些常见问题。以下是一些常见问题及其解决方案:
1. 无法登录路由器管理界面:
确保已正确输入管理地址。
检查电脑与路由器之间的网络连接是否正常。
尝试使用不同的浏览器登录。
如果以上方法均无效,可以尝试重置路由器(按住路由器背面的RESET按钮约10秒钟),但请注意,重置会清除所有设置,您需要重新设置路由器。
2. 无法上网:
检查宽带账号和密码是否正确。
确认宽带服务是否正常(可以联系宽带服务提供商查询)。
检查路由器WAN口是否已获取到IP地址(在管理界面的运行状态部分查看)。
尝试重启路由器和光猫(如果有的话)。
3. Wi-Fi信号弱:
将路由器放置在离电脑和其他设备较近的位置,避免障碍物遮挡。
尝试更改路由器的无线信道(在管理界面的无线设置部分进行更改)。
考虑购买Wi-Fi信号增强器或扩展器来改善信号覆盖。
4. 忘记路由器密码:
如果忘记了路由器的登录密码或Wi-Fi密码,可以尝试使用路由器背面的RESET按钮重置路由器。但请注意,重置会清除所有设置,包括之前设置的上网方式、无线网络名称和密码等,您需要重新设置路由器。
通过本文的介绍,相信您已经对TP-Link路由器的设置过程有了全面的了解。观看TP-Link路由器设置教程视频将帮助您更直观地掌握设置步骤和技巧。如果您在设置过程中遇到任何问题或困难,不妨参考本文提供的常见问题及解决方案进行排查和解决。祝您设置成功,享受愉快的上网体验!
- 上一篇: 掌握技巧:轻松开启欢心直播的声音提醒功能
- 下一篇: 六月雪应该怎么养护?
-
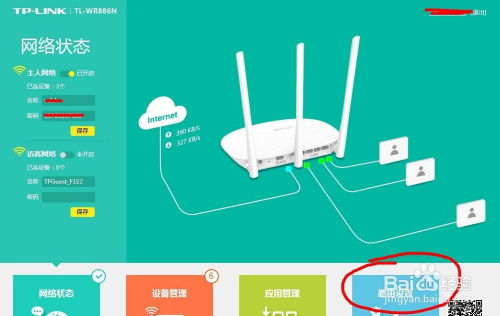 TP-Link无线路由器设置教程:轻松上手步骤资讯攻略11-19
TP-Link无线路由器设置教程:轻松上手步骤资讯攻略11-19 -
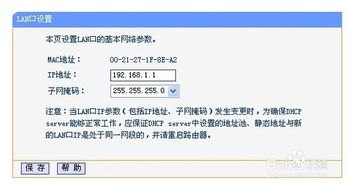 TP_LINK路由器登录网址全揭秘!资讯攻略11-22
TP_LINK路由器登录网址全揭秘!资讯攻略11-22 -
 轻松上手:TP-Link无线路由器详细图文设置指南资讯攻略10-30
轻松上手:TP-Link无线路由器详细图文设置指南资讯攻略10-30 -
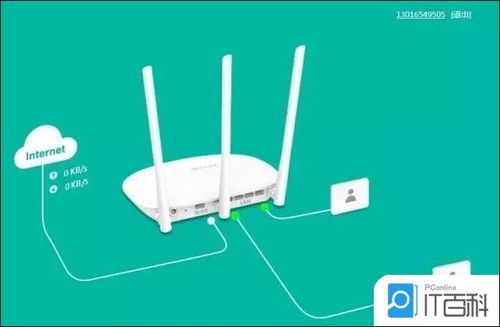 轻松上手:TP-Link无线路由器快速设置指南资讯攻略11-17
轻松上手:TP-Link无线路由器快速设置指南资讯攻略11-17 -
 轻松搞定TP-Link设备设置,一步步教你上手!资讯攻略10-31
轻松搞定TP-Link设备设置,一步步教你上手!资讯攻略10-31 -
 TP-Link路由器如何进行设置?资讯攻略10-29
TP-Link路由器如何进行设置?资讯攻略10-29