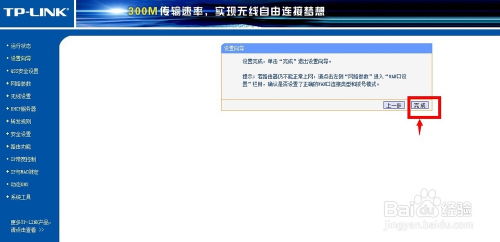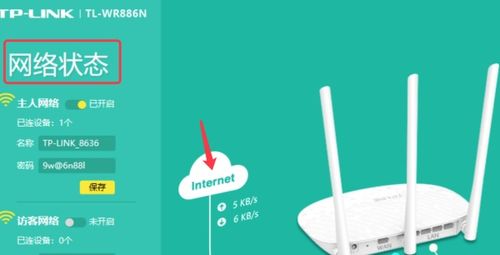TP-Link路由器如何进行设置?

在数字时代,路由器已经成为现代家庭和企业网络不可或缺的一部分。TP-Link作为路由器领域的知名品牌,凭借其出色的性能和用户友好的设计,深受用户喜爱。然而,对于一些新手用户来说,如何正确设置TP-Link路由器仍然是一个挑战。本文将为您提供一份详尽而简单的TP-Link路由器设置指南,帮助您轻松构建稳定、安全的网络环境。

一、准备工作
在开始设置TP-Link路由器之前,请确保您已经准备好了以下必要的硬件和设备:
1. TP-Link路由器:这是整个网络设置的核心。
2. 电源适配器:确保路由器能够正常供电。
3. 宽带线:光纤、网线或电话线,具体取决于您的宽带服务类型。
4. 电脑或移动设备:用于配置路由器。
另外,请确认您的宽带网络已经正常工作,并且有一个可用的网络接口。
二、硬件连接
1. 连接电源:将路由器的电源适配器插入路由器的电源接口,并接入电源插座。确保路由器指示灯亮起,表示路由器已接通电源。
2. 连接网络线:使用网线将宽带调制解调器(如光猫)与路由器的WAN口连接。确保连接稳固,避免松动。
3. 连接设备:您可以通过网线将电脑连接到路由器的LAN口,如果路由器支持无线连接,也可以直接通过Wi-Fi连接。对于移动设备,只需在Wi-Fi设置中找到并连接到路由器的无线网络即可。
三、访问路由器管理界面
完成硬件连接后,下一步是通过浏览器访问路由器的管理界面进行设置。
1. 打开浏览器:在连接到路由器的设备上打开一个网页浏览器。
2. 输入IP地址:在地址栏输入TP-Link路由器的默认IP地址。这通常是`tplogin.cn`或`192.168.1.1`,具体地址可能因型号而异,请参考路由器背面的标签。
3. 登录管理界面:输入路由器的默认用户名和密码。这些通常也是`admin/admin`。如果您之前已经更改过密码,请输入您设置的密码。首次访问时,可能需要设置登录密码,请确保密码安全并妥善保管。
四、设置路由器
登录管理界面后,TP-Link路由器通常会提供一个快速设置向导,帮助用户快速完成基本配置。以下是具体步骤:
1. 选择工作模式:根据您的网络需求选择路由器的工作模式。通常,家庭用户选择“路由模式”即可。
2. 选择连接类型:根据您的宽带类型选择相应的连接方式。这通常包括动态IP、静态IP或PPPoE等。如果您不确定自己的宽带类型,可以联系宽带服务提供商了解。
动态IP:如果您的宽带服务自动分配IP地址,请选择此选项。
静态IP:如果您的宽带服务使用固定的IP地址,请选择此选项,并填写相应的IP地址、子网掩码、网关和DNS服务器等信息。
PPPoE:如果您的宽带服务需要拨号上网,请选择此选项,并输入您的宽带账号和密码。
3. 输入宽带信息:如果选择PPPoE,需要输入您的宽带账号和密码。请确保这些信息准确无误,否则无法连接到互联网。
4. 设置无线网络:在“无线设置”中,您可以自定义无线网络的SSID(网络名称)和密码。建议使用字母或数字组合作为SSID,避免使用中文或特殊字符,以防无线客户端不支持。同时,设置一个强密码以保护网络安全,建议选择WPA2-PSK加密方式。
5. 保存设置:完成所有设置后,点击“保存”或“应用”按钮使设置生效。部分路由器可能需要重启才能应用新设置。请耐心等待路由器重启完成。
五、高级设置(可选)
如果您需要更详细的设置,可以在路由器管理界面中进行手动配置。以下是一些常见的高级设置选项:
1. SSID设置:在“无线设置”中,可以更改无线网络名称(SSID),选择一个易于识别的名称,方便设备连接。
2. 安全设置:选择WPA/WPA2加密方式,并设置一个强密码。同时,可以启用MAC地址过滤功能,仅允许特定设备连接到网络。
3. 信道选择:手动选择无线信道,避免与周围网络干扰。您可以使用一些网络工具来检测周围网络的信道使用情况,选择一个相对空闲的信道。
4. IP地址设置:在“LAN设置”中,可以更改路由器的局域网IP地址。通常,保持默认设置即可。如果需要更改,请确保新IP地址不与网络中其他设备的IP地址冲突。
5. DHCP设置:确保DHCP服务器已启用,以便自动分配IP地址给连接的设备。同时,可以设置DHCP地址池的范围和租
- 上一篇: 《六月二十七日望湖楼醉书》:探秘苏轼笔下的诗意醉境
- 下一篇: 安吉尔净水器安装步骤指南
-
 TP-LINK无线路由器如何进行设置?资讯攻略11-01
TP-LINK无线路由器如何进行设置?资讯攻略11-01 -
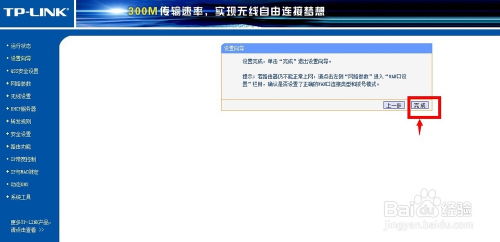 揭秘:TP-Link路由器设置的神秘网址是什么?资讯攻略11-15
揭秘:TP-Link路由器设置的神秘网址是什么?资讯攻略11-15 -
 TP-Link无线路由器轻松设置指南资讯攻略10-30
TP-Link无线路由器轻松设置指南资讯攻略10-30 -
 TP-LINK路由器设置指南资讯攻略11-05
TP-LINK路由器设置指南资讯攻略11-05 -
 轻松学会:TP-LINK无线路由器设置全攻略资讯攻略10-30
轻松学会:TP-LINK无线路由器设置全攻略资讯攻略10-30 -
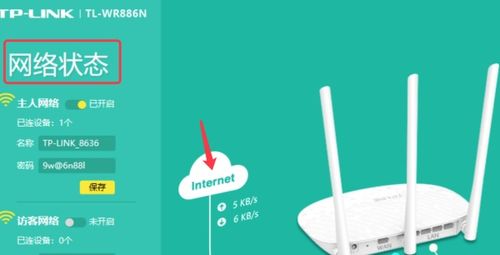 如何轻松设置TP-Link无线路由器的TPLogin界面?资讯攻略10-27
如何轻松设置TP-Link无线路由器的TPLogin界面?资讯攻略10-27