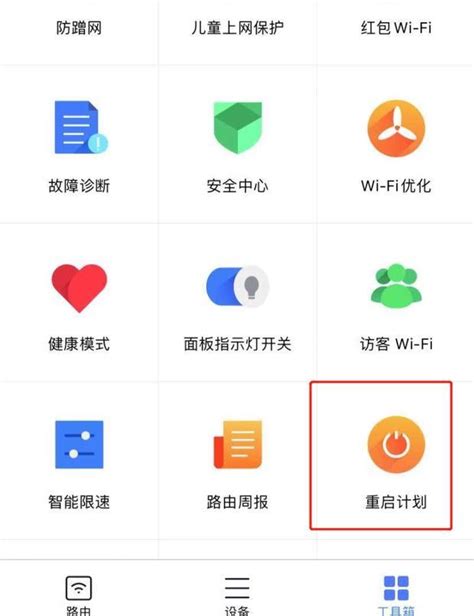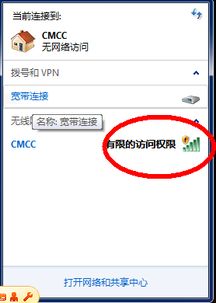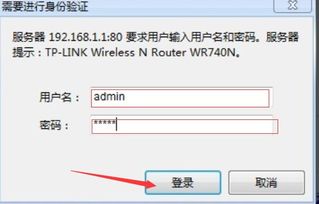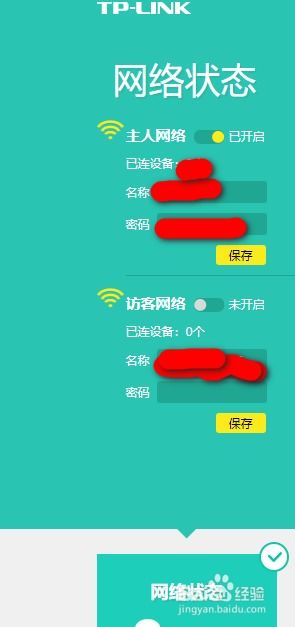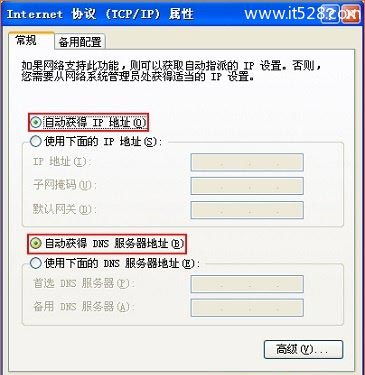轻松掌握:重启无线路由器的实用步骤
当我们面对网络连接不畅、速度变慢或频繁掉线的问题时,重启无线路由器常常是一个简单而有效的解决策略。这一步骤不仅能够清除路由器内部的缓存,还能够重新建立网络连接,从而恢复网络速度和稳定性。下面,我们就来详细讲解一下如何重启无线路由器,无论你是科技小白还是有一定经验的用户,都能轻松掌握。

首先,需要明确的是,重启无线路由器并不意味着你需要完全关闭并重新开启电源,虽然这是最直接的方法。但在实际操作中,我们也可以通过路由器的管理界面来实现重启,这种方法通常更加便捷且不需要物理接触路由器。

方法一:通过物理方式重启路由器
这是最为传统且普遍使用的方法,适用于所有型号的无线路由器。

1. 找到路由器的电源插头:通常,无线路由器都是通过电源线连接到插座上的,你需要先找到这个电源插头。
2. 拔下电源插头:在保证安全的前提下,轻轻地将电源插头从插座中拔出。这时,路由器会立即失去电力供应,所有的指示灯都会熄灭。
3. 等待几秒钟:让路由器完全断电几秒钟,这有助于清空其内部的缓存数据。一般来说,等待5-10秒就足够了。
4. 重新插上电源插头:将电源插头重新插回到插座中,确保插紧并稳固。此时,路由器会重新获得电力供应,并开始自检和启动过程。你会看到路由器的指示灯依次亮起,最终稳定在某个状态。
5. 等待网络恢复:路由器重新启动后,会尝试重新连接到互联网。这个过程中,你可能会看到路由器的互联网指示灯(通常是一个带有“WAN”或“Internet”标识的灯)闪烁,直到它稳定亮起,表示已经成功连接到互联网。
6. 检查网络连接:最后,你可以通过电脑、手机或其他设备来检查网络连接是否已经恢复。通常,重新启动路由器后,网络速度和稳定性都会有所提升。
方法二:通过路由器管理界面重启
对于熟悉路由器管理操作的用户来说,通过管理界面重启路由器是一种更为便捷的方法。这种方法不仅无需物理接触路由器,而且可以在远程进行操作。
1. 连接到路由器网络:首先,确保你的设备(如电脑、手机或平板)已经连接到无线路由器的网络。你可以通过查看设备的无线网络设置来确认这一点。
2. 打开浏览器并输入管理地址:在设备的浏览器中,输入路由器的管理地址。这个地址通常可以在路由器的底部或侧面的标签上找到,常见的有192.168.0.1、192.168.1.1等。如果不确定,可以查阅路由器的用户手册或在线搜索你的路由器型号获取管理地址。
3. 登录管理界面:在浏览器中输入管理地址后,会弹出一个登录界面。你需要输入路由器的用户名和密码来登录。这些信息同样可以在路由器的标签上找到,或者通过用户手册获取。如果你之前更改过默认的用户名和密码,那么请确保输入的是你自己设置的信息。
4. 找到重启选项:登录管理界面后,你需要找到重启路由器的选项。这个选项的位置可能因不同品牌的路由器而有所差异。一般来说,它可能位于“系统管理”、“维护”或“高级设置”等菜单下。你可以通过浏览菜单项来找到它。
5. 点击重启按钮:找到重启选项后,点击相应的按钮或链接来执行重启操作。系统会弹出一个确认对话框,询问你是否确定要重启路由器。请仔细阅读对话框中的内容,并确保你已经保存了所有需要的数据和设置,然后点击“确定”或“是”来确认重启。
6. 等待重启完成:路由器开始重启后,你会看到管理界面的内容逐渐消失,然后浏览器可能会显示一个无法访问的页面。这是正常的现象,表示路由器正在重新启动。你可以关闭浏览器并等待几分钟,直到路由器完全启动并重新连接到互联网。
7. 检查网络连接:最后,再次通过设备检查网络连接是否已经恢复。你可以尝试打开网页、观看视频或进行在线游戏来测试网络的稳定性和速度。
注意事项
在重启路由器之前,请确保你已经保存了所有重要的数据和设置。因为重启会清空路由器的缓存和临时数据,可能会导致一些未保存的设置丢失。
如果你使用的是带有调制解调器的路由器一体机(也称为“猫”),那么你可能需要同时重启调制解调器和路由器来解决问题。
如果你的路由器支持远程管理功能,并且你已经开启了这项功能,那么你也可以通过远程访问管理界面来重启路由器。但请注意,远程管理功能可能会带来安全风险,因此请确保你已经采取了适当的安全措施来保护你的网络。
总的来说,重启无线路由器是一种简单而有效的解决网络问题的方法。无论是通过物理方式还是通过管理界面进行重启,都能帮助你恢复网络的稳定性和速度。希望这篇文章能够帮助你更好地掌握这一技能,并在遇到网络问题时能够迅速解决。
- 上一篇: 火影忍者动漫全集目录一览
- 下一篇: 电脑任务栏无响应解决方案
-
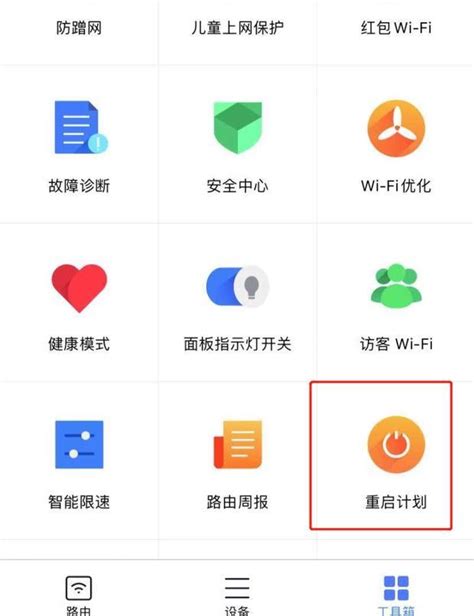 轻松掌握:重启路由器的快速步骤资讯攻略11-14
轻松掌握:重启路由器的快速步骤资讯攻略11-14 -
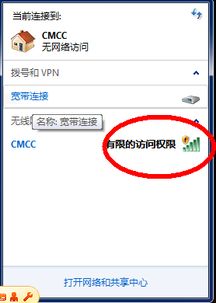 无线网络连接提示有限访问权限怎么办?资讯攻略12-07
无线网络连接提示有限访问权限怎么办?资讯攻略12-07 -
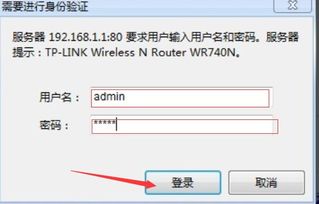 揭秘:轻松掌握电脑进入路由器设置的步骤资讯攻略02-15
揭秘:轻松掌握电脑进入路由器设置的步骤资讯攻略02-15 -
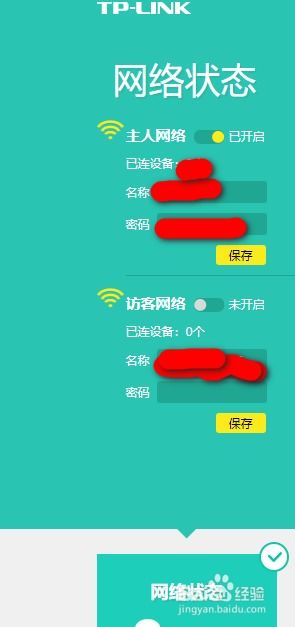 轻松掌握:tplogin.cn无线路由器高效设置指南资讯攻略10-27
轻松掌握:tplogin.cn无线路由器高效设置指南资讯攻略10-27 -
 谷歌无法访问怎么办资讯攻略11-04
谷歌无法访问怎么办资讯攻略11-04 -
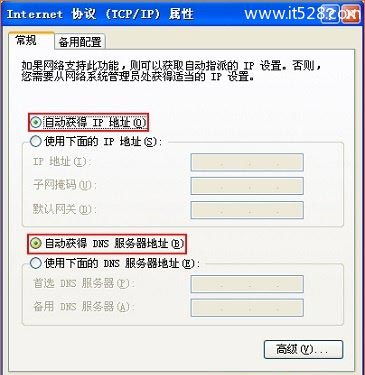 如何设置Mercury无线路由器?资讯攻略02-27
如何设置Mercury无线路由器?资讯攻略02-27