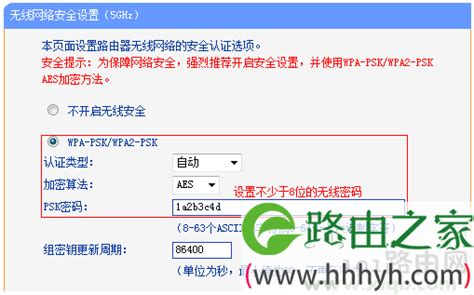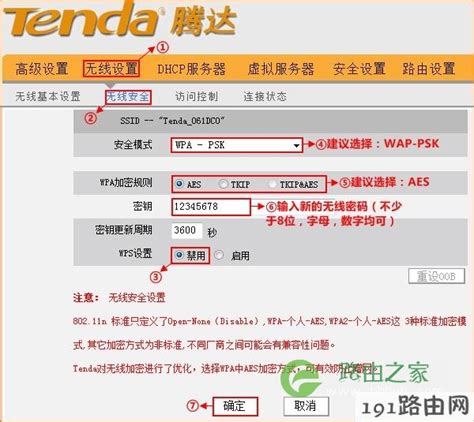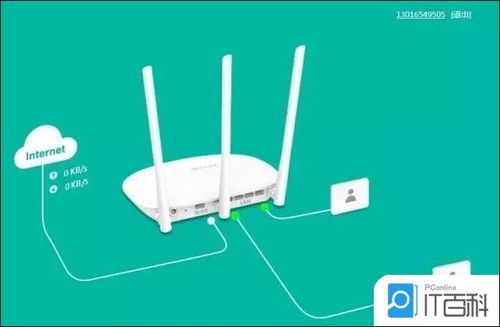轻松掌握:tplogin.cn无线路由器高效设置指南
tplogin.cn无线路由器设置指南
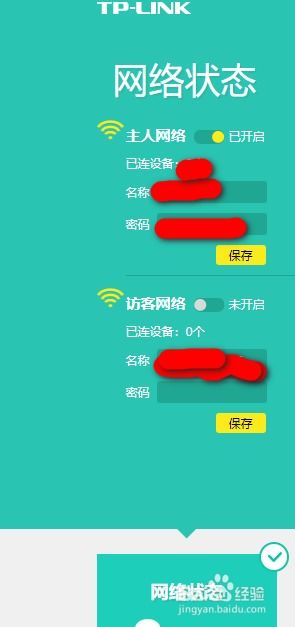
当你拿到TP-Link无线路由器后,首要任务是进行初始设置,以便能够顺利连接互联网并管理你的网络。以下是详细的设置步骤,帮助你轻松完成tplogin.cn无线路由器的配置。

一、准备工作
在TP-Link路由器的反面,你会找到路由器的管理地址(通常是tplogin.cn或192.168.1.1)、登录用户名及密码。这些信息对于后续登录路由器管理界面至关重要,建议用笔记录下来。
2. 连接路由器:
将宽带接入的线路(如光纤、ADSL等)插入到路由器的WAN端口。
使用网线一头连接到路由器的LAN端口中任意一个,另一头连接到你的电脑网络端口。
接通路由器的电源,等待10几秒至路由器自检启动成功。
二、电脑端设置
1. 设置自动获取IP地址:
由于家用路由器默认设置是“自动获取IP地址”,你需要确保电脑端本地网络连接也设置成自动获取IP地址。
以Windows XP为例,依次点击“开始”->“控制面板”->“网络连接”->在“本地连接”上点右键,选择“属性”,找到“Internet协议(TCP/IP)”并点“属性”,选择“自动获得IP地址”和“自动获得DNS服务器地址”。
三、登录路由器管理界面
1. 打开浏览器:
在电脑浏览器地址栏中输入tplogin.cn(或192.168.1.1),然后按回车键。注意,这里是在浏览器地址栏输入,而不是在搜索引擎中搜索。
2. 登录路由器:
在弹出的登录页面中,输入路由器反面记录的用户名和密码,然后点击登录。如果忘记了管理员密码,可以在通电状态下恢复路由器出厂设置,然后重新设置。
四、设置上网参数
1. 设置向导:
登录路由器管理界面后,通过左侧的“设置向导”来完成对路由器的上网设置。
根据你的实际网络接入方式进行设置。常见的上网方式有宽带拨号上网(PPPoE)和自动获取IP上网(动态IP)。
宽带拨号上网:需要输入网络服务商提供的宽带账号和密码。如果输入错误,将导致路由器无法上网。
自动获取IP上网:通常用于光纤接入或某些特定的网络环境。
2. 保存设置并重启路由器:
设置完成后,系统会提示你重启路由器。请按照提示操作,以确保设置生效。
五、无线设置
1. 修改WiFi密码和名称:
在路由器管理界面的无线设置选项中,你可以修改WiFi密码和WiFi信号名称(SSID)。
分别输入新的WiFi名称和WiFi密码,然后点击保存。
2. 连接WiFi:
使用你的设备(如手机、笔记本电脑)搜索新的WiFi信号,并输入刚才设置的WiFi密码进行连接。连接成功后,你就可以通过WiFi上网了。
六、高级设置与管理
1. 设备管理:
在设备管理选项中,你可以查看当前连接到路由器的设备列表,并对这些设备进行限速、禁用连接网络等操作。
2. 应用管理:
应用管理提供了一些有用的功能,如网络桥接、信号调节等。你可以根据自己的需求进行配置。
3. 路由设置:
路由设置是路由器最重要的配置部分,包括网络接入方式、LAN口设置、DHCP服务、重启和恢复出厂设置等。
网络接入:用于设置路由器的上网方式,如前面提到的宽带拨号上网和自动获取IP上网。
LAN口设置:用于配置路由器的局域网IP地址范围。
DHCP服务:用于自动分配IP地址给连接到路由器的设备。
重启和恢复出厂设置:当路由器出现问题或你需要重置路由器时,可以使用这两个功能。
七、其他注意事项
1. 路由器位置:
路由器不要靠近冰箱、微波炉、洗衣机等家电,这些设备可能会干扰路由器的WiFi信号。
路由器摆放位置尽量靠近家里客厅中心位置,并且高度大于一米,这样可以提高WiFi信号的覆盖范围和质量。
2. 定期重启路由器:
每隔一段时间,可以让路由器关机重启一下。这有利于路由器散热、系统内存释放,从而提高路由器的性能。
3. 安全设置:
为了确保网络安全,建议设置强密码并定期更换WiFi密码。
可以开启路由器的防火墙功能,防止外部攻击。
如果你的路由器支持访客网络功能,可以为访客设置一个独立的WiFi网络,避免他们访问你的主网络。
4. 软件更新
- 上一篇: 揭秘:帐号与账号的真正区别是什么?
- 下一篇: 寻字可以组成的词语有哪些
-
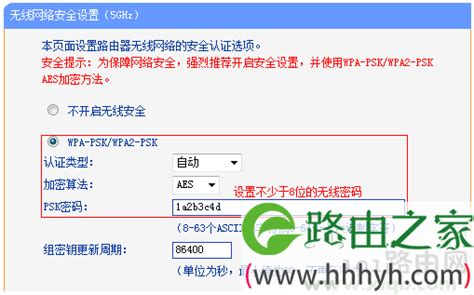 如何设置tplogin.cn无线路由器的步骤资讯攻略11-02
如何设置tplogin.cn无线路由器的步骤资讯攻略11-02 -
 如何在手机上设置tplogin.cn?资讯攻略10-27
如何在手机上设置tplogin.cn?资讯攻略10-27 -
 如何进行TL-WR842N无线桥接设置?资讯攻略10-30
如何进行TL-WR842N无线桥接设置?资讯攻略10-30 -
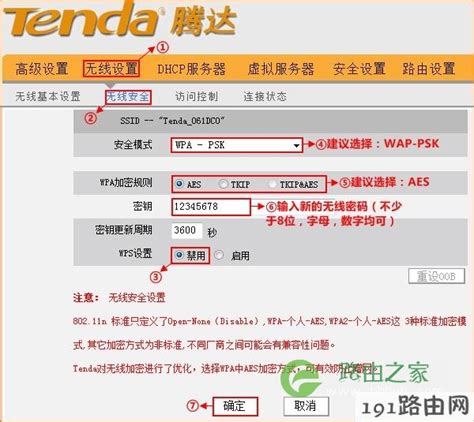 优化腾达无线路由器设置指南资讯攻略11-06
优化腾达无线路由器设置指南资讯攻略11-06 -
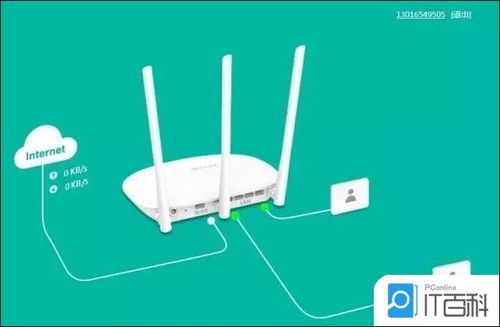 轻松上手:TP-Link无线路由器快速设置指南资讯攻略11-17
轻松上手:TP-Link无线路由器快速设置指南资讯攻略11-17 -
 TP-Link无线路由器轻松设置指南资讯攻略10-30
TP-Link无线路由器轻松设置指南资讯攻略10-30