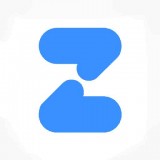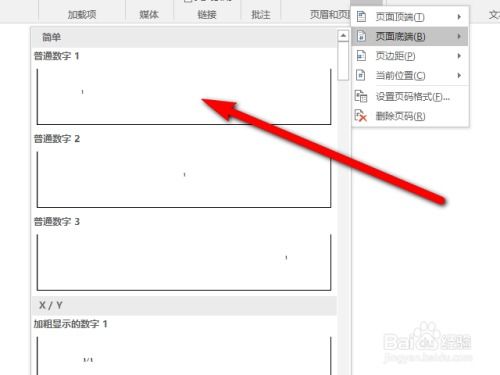让Word文档页码设置变得轻松简单!
Word是日常办公和学习中不可或缺的工具,而设置页码则是文档排版的重要一环。无论是基础的页码设置,还是高级的自定义页码,掌握这些技能都能让你的文档更加美观和专业。本文将详细介绍如何在Word中设置页码,涵盖基础设置、自定义样式、隐藏或删除特定页码等多个方面,力求语言简洁明了,同时考虑关键词布局、密度和内容结构,以提升用户体验和搜索引擎友好度。
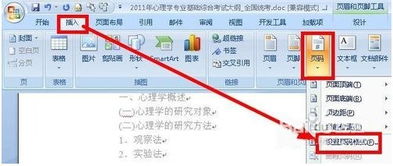
开始设置页码
要设置页码,首先需要打开一个Word文档。在Word的工具栏中,找到并点击“插入”选项卡。在这里,你可以看到“页码”按钮。点击该按钮后,会弹出一个下拉菜单,提供多种页码插入位置选择,如页面顶部或底部。选择完毕后,Word会自动为文档的每一页添加页码。

基础页码设置
1. 打开Word文档:双击文档以打开Word编辑页面。
2. 选择插入页码:在“插入”选项卡中,点击“页眉和页脚”组中的“页码”。
3. 选择位置和样式:在弹出的菜单中,选择页码的位置(如页面顶部或底部),以及页码的样式(如阿拉伯数字、罗马数字等)。
4. 自动插入页码:设置好页码位置和样式后,Word将自动为当前文档的每一页插入对应的页码。
自定义页码样式
基础页码设置虽然能满足大多数需求,但有时候你可能需要更加个性化的页码样式。这时,你可以通过自定义页码格式来实现。
1. 插入页码:按照基础页码设置的步骤,先插入页码。
2. 打开页码格式设置:在插入页码后,点击“页码”旁边的“设置页码格式”。
3. 选择格式:在“页码格式”对话框中,可以选择页码的数字格式、起始页码,以及是否包含章节号等。
4. 应用更改:调整完页码样式后,点击确定应用更改。
除了数字格式外,你还可以手动调整页码的字体、大小和颜色等,使其与整体文档风格相协调。具体步骤如下:
1. 进入页眉或页脚编辑模式:在“插入”选项卡中,找到并点击“页眉或页脚”。
2. 选择插入页码:在页眉或页脚编辑区域中,点击“插入页码”。
3. 手动调整样式:在页码上右键单击,选择字体、大小和颜色等属性进行自定义调整。
4. 退出编辑模式:完成编辑后,点击关闭“页眉或页脚编辑模式”。
设置多个页码样式
在一些长文档中,可能需要为不同的章节或部分设置不同的页码样式。这时,你可以通过分节符来实现。
1. 定位光标:将鼠标光标定位到需要单独设置页码样式的部分。
2. 插入分节符:在“插入”选项卡中,找到并点击“分隔符”,选择“下一页”。
3. 创建新节:系统将自动创建一个新的节,你可以在该节中设置不同的页码样式。
4. 插入页码:在新的节中,按照基础页码设置的方法插入页码。
5. 断开链接:通过点击“连接到前一个”按钮,断开当前节与前一个节的页码联系,然后独立设置页码格式。
隐藏或删除特定页码
有时候,文档的某些页面(如封面或目录页)不需要显示页码,或者你需要删除某些页面的页码。这时,你可以通过以下步骤进行操作。
1. 定位到目标页面:在需要隐藏或删除页码的页面,点击“插入”选项卡中的“页眉或页脚”。
2. 选中页码:鼠标选中需要隐藏或删除的页码内容。
3. 删除页码:按下键盘上的“Delete”键进行删除。
4. 退出编辑模式:完成编辑后,关闭“页眉或页脚”编辑模式。
如果你不想完全删除页码,但希望它在页面上不可见,可以选择页码并设置其字体颜色为白色或背景色。
特殊页码设置
从指定页开始设置页码
有时候,你可能希望文档的页码从某一特定页开始。这时,你可以使用分节符和页码格式设置来实现。
1. 插入分节符:在需要开始设置页码的前一页末尾,插入一个“下一页”分节符。
2. 断开链接:在新节的页眉或页脚中,断开与前一个节的链接。
3. 设置起始页码:在新节中插入页码,并设置起始页码为你希望的数字。
奇数页开始设置页码
对于需要双面打印的文档,你可能希望每节都从奇数页开始。这时,你可以使用“奇数页”分节符来实现。
1. 定位光标:将鼠标光标定位到需要开始新节的上一节末尾。
2. 插入奇数页分节符:在“布局”选项卡中,点击“分隔符”,选择“奇数页”。
3. 检查页码:新节的内容将自动以奇数页开始,你可以检查当前页码数,确保其为奇数。
添加特殊文本或符号
如果需要在页码中添加特殊文本或符号,如“第X页”或“第X章”,你可以通过以下步骤实现。
1. 插入页码:先按照基础页码设置的方法插入页码。
2. 进入编辑模式:双击页码,进入页码编辑模式。
3. 添加文本或符号:在页码数字前后添加所需的文本内容或符号。
4. 退出编辑模式:完成编辑后,点击退出页码编辑模式。
实用技巧和建议
1. 更新目录页码:如果文档中包含目录,并在插入或删除页面后更新了页码,你需要右键单击目录,选择“更新域”,然后选择“更新整个目录”来更新目录中的页码。
2. 利用字段:在Word中,页码实际上是一个字段。你可以通过插入字段来实现更复杂的页码设置。选择“插入”选项卡中的“快速部件”,并在字段列表中选择“页码”选项。当文档内容变化时,只需按F9键,Word会自动更新所有字段,包括页码。
3. 备份文档:在进行复杂的页码设置之前,建议先备份文档,以防万一操作失误导致文档损坏或丢失。
通过本文的介绍,你应该能够掌握Word中页码的设置与自定义方法。无论是基础的页码设置,还是高级的自定义样式和特殊页码设置,这些技能都能让你的文档更加美观和专业。希望这些技巧和建议能对你的文档排版工作有所帮助。
- 上一篇: What Does 'What About You' Mean?
- 下一篇: 手机QQ登录网页版教程
-
 Word文档页码设置教程资讯攻略11-18
Word文档页码设置教程资讯攻略11-18 -
 Q&A:Word文档页码编号设置全攻略,一次搞定不再迷茫!资讯攻略10-24
Q&A:Word文档页码编号设置全攻略,一次搞定不再迷茫!资讯攻略10-24 -
 轻松掌握:如何为Word文档设置精美页码资讯攻略12-02
轻松掌握:如何为Word文档设置精美页码资讯攻略12-02 -
 轻松掌握:在Word文档中优雅添加页码的技巧资讯攻略12-03
轻松掌握:在Word文档中优雅添加页码的技巧资讯攻略12-03 -
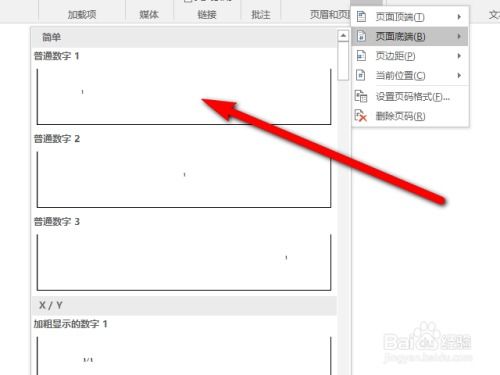 轻松学会:如何在Word文档中优雅地添加页码资讯攻略12-06
轻松学会:如何在Word文档中优雅地添加页码资讯攻略12-06 -
 Word中如何设置页码资讯攻略11-19
Word中如何设置页码资讯攻略11-19