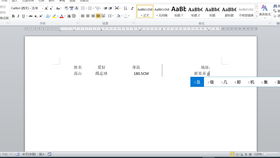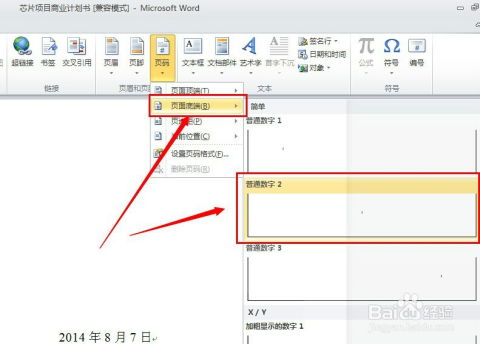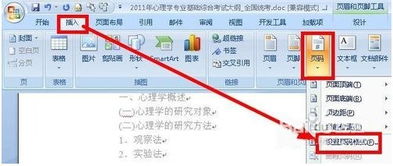Q&A:Word文档页码编号设置全攻略,一次搞定不再迷茫!
在这个快节奏的数字时代,文档编辑不仅是工作的必备技能,更是展现专业与细致的关键一环。想象一下,一份精心准备的Word文档,内容充实、逻辑清晰,却因页码编号的疏忽而显得不那么完美,是否让您感到一丝遗憾?别担心,今天,我们就来一场关于“Word文档页码编号的艺术:从零到精通的详细攻略”,让您轻松掌握这项技能,让您的文档在每一个细节上都无可挑剔,吸引每一个点击的目光。

开篇:页码编号,不只是数字那么简单

在Word文档的海洋中遨游时,页码编号就像是一盏盏指引方向的灯塔,它不仅帮助读者快速定位信息,更是文档规范性和专业性的直观体现。但你知道吗?页码编号的设置远不止于简单地插入数字那么简单,它涵盖了位置调整、格式选择、分页控制、奇偶页差异设置以及目录自动生成等多个方面。今天,我们就来一一揭秘,让您的Word文档因页码编号的巧妙运用而熠熠生辉。
一、基础篇:快速上手,轻松设置页码
关键词密集运用:页码、编号、Word文档、基础设置
第一步:打开Word,定位起点
首先,打开您的Word文档,找到您想要开始编号的页面。如果文档已经包含内容,并且您希望从某一特定页开始编号(如封面后的第一页正文),请先通过“页面布局”中的“分隔符”功能,插入一个“分节符(下一页)”,以便将文档分为不同的部分进行独立设置。
第二步:插入页码
接着,点击“插入”选项卡下的“页码”按钮,选择合适的页码样式和位置。Word提供了丰富的预设样式供您选择,无论是页脚中央、外侧还是底部居中,都能轻松实现。
第三步:调整页码格式
如果您需要进一步自定义页码格式,如设置起始页码为1(非默认的1)、修改数字格式或添加前缀/后缀,只需点击“页码”下拉菜单中的“设置页码格式”选项,进行相应的调整即可。
二、进阶篇:个性化设置,让页码更出彩
关键词扩展:个性化、奇偶页不同、章节编号
1. 奇偶页不同设置
许多正式文档如书籍、报告等,要求奇数页和偶数页的页码位置不同,以符合阅读习惯。在Word中,您可以通过“页面设置”对话框中的“版式”选项卡,勾选“奇偶页不同”,然后分别设置奇数页和偶数页的页码样式和位置。
2. 章节编号与页码联动
对于包含多个章节的长文档,您可能希望每个章节的页码都能从1开始编号,并在页码前加上章节标识。这同样可以通过分节符和页码设置实现。在每个章节开始处插入“分节符(下一页)”,然后为该节设置新的页码格式,包括起始页码和前缀(如“第一章-”)。
3. 创意页码设计
除了数字,您还可以尝试使用图形、图标或特殊字符来装饰页码,使其更加独特且富有设计感。这通常涉及到页脚编辑和插入图形对象的高级技巧,但即便是简单的图形与文字的组合,也能让您的文档在细节上脱颖而出。
三、高级篇:自动目录与页码联动,省时又高效
关键词深化:自动目录、联动更新
自动目录的创建与更新
在Word中,利用内置的样式和目录功能,您可以轻松创建与页码联动的自动目录。首先,为文档中的标题应用合适的样式(如“标题1”、“标题2”等)。然后,在文档开头或指定位置插入目录,Word会根据标题样式自动生成目录,并自动添加页码。更妙的是,当您修改文档内容或调整标题时,只需右键点击目录,选择“更新域”,即可实现目录与页码的自动更新,省时又高效。
结语:细节之处见真章
通过上述步骤,您已经掌握了Word文档页码编号的全面技能,从基础设置到个性化设计,再到与自动目录的联动应用,每一步都体现了对文档细节的极致追求。记住,一份优秀的文档不仅仅在于内容的丰富与逻辑的严谨,更在于每一个细微之处的精心打磨。希望今天的分享能激发您对文档编辑的更多灵感,让您的每一次创作都成为专业与艺术的完美结合。现在,就动手试试吧,让您的Word文档因页码编号的巧妙设置而更加吸引眼球!
- 上一篇: 揭秘!吴用团队如何步步为营,智巧无双夺取生辰纲全过程
- 下一篇: 揭秘:S925材质,是金还是银?
-
 Word文档页码添加秘籍:轻松几步搞定!资讯攻略01-31
Word文档页码添加秘籍:轻松几步搞定!资讯攻略01-31 -
 轻松掌握:如何为Word文档设置精美页码资讯攻略12-02
轻松掌握:如何为Word文档设置精美页码资讯攻略12-02 -
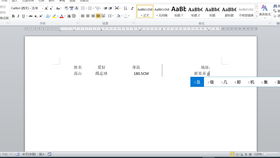 Q&A:解锁Word中制表位功能的那些超实用技巧资讯攻略10-30
Q&A:解锁Word中制表位功能的那些超实用技巧资讯攻略10-30 -
 Word文档页码设置教程资讯攻略11-18
Word文档页码设置教程资讯攻略11-18 -
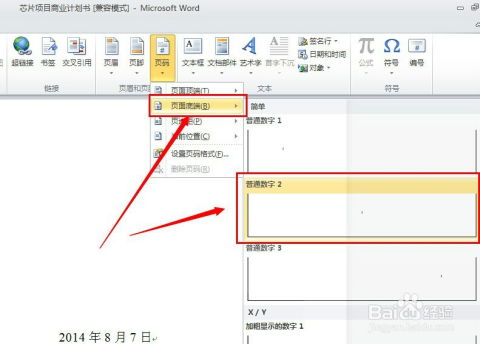 Word中如何设置页码?资讯攻略11-18
Word中如何设置页码?资讯攻略11-18 -
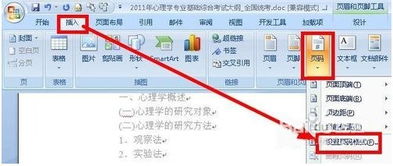 让Word文档页码设置变得轻松简单!资讯攻略11-18
让Word文档页码设置变得轻松简单!资讯攻略11-18