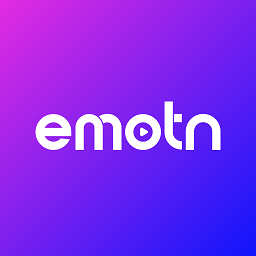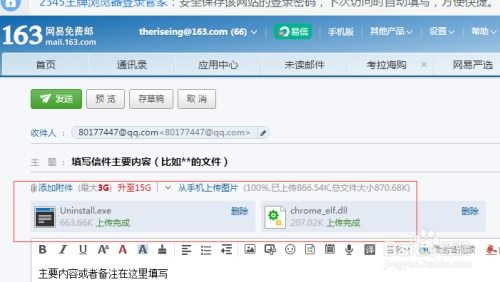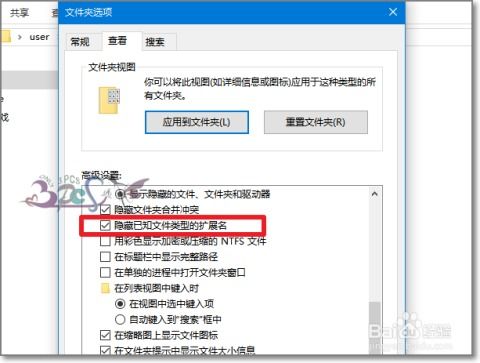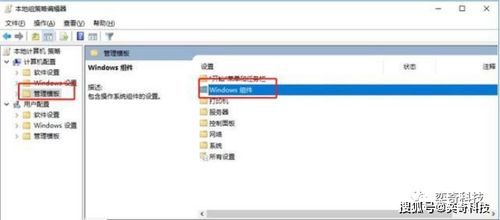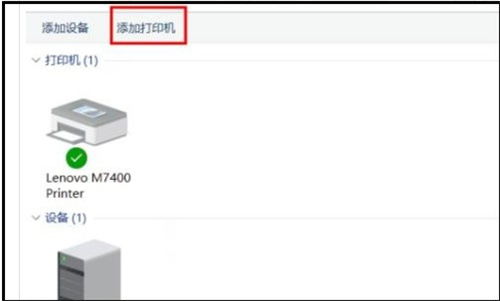Windows 10:轻松几步,桌面快捷方式即刻拥有!
在Windows 10操作系统中,创建桌面快捷方式是一项基本且实用的技能。无论是为了快速启动应用程序、访问常用文件夹,还是为了方便地打开某个文件,创建桌面快捷方式都能显著提高我们的工作效率。本文将从多个维度详细介绍如何在Windows 10桌面上创建快捷方式,包括直接拖拽法、右键菜单法、新建快捷方式向导法,以及一些特殊的快捷方式创建技巧。
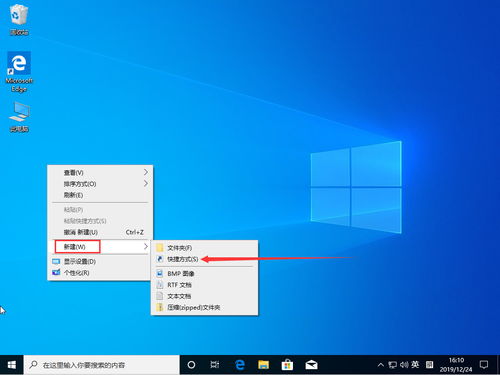
直接拖拽法
直接拖拽法是最直观、最快捷的创建快捷方式的方式之一。它无需打开任何对话框或菜单,只需简单几步即可完成。
1. 找到目标:首先,你需要找到你想要创建快捷方式的应用程序、文件夹或文件的图标。这些图标通常位于开始菜单、桌面或资源管理器中。
2. 选择并拖拽:选中该图标后,同时按下“Ctrl”和“Shift”键(注意:在某些情况下,只需按下“Ctrl”键即可),然后将图标拖拽到桌面空白处。松开鼠标后,一个新的快捷方式就会出现在桌面上。
这种方法适用于大多数应用程序和文件,但对于某些特定的系统组件或设置可能不适用。
右键菜单法
右键菜单法是另一种常用的创建快捷方式的方法,它依赖于Windows的右键菜单功能。
1. 找到目标:同样,你需要先找到你想要创建快捷方式的应用程序、文件夹或文件的图标。
2. 右键单击:在图标上右键单击,会弹出一个上下文菜单。
3. 选择“发送到”:在右键菜单中,选择“发送到”选项。
4. 选择“桌面快捷方式”:在下一个子菜单中,选择“桌面快捷方式”。这样,一个新的快捷方式就会出现在桌面上。
这种方法同样适用于大多数应用程序和文件,而且更加直观,易于操作。
新建快捷方式向导法
新建快捷方式向导法是一种更为通用的方法,它适用于所有可以创建快捷方式的对象,包括那些无法直接拖拽或右键发送的对象。
1. 打开桌面:首先,确保你处于桌面环境中。
2. 右键单击桌面空白处:在桌面空白处右键单击,会弹出一个上下文菜单。
3. 选择“新建”:在右键菜单中,选择“新建”选项。
4. 选择“快捷方式”:在下一个子菜单中,选择“快捷方式”。这样会打开一个“创建快捷方式”向导对话框。
5. 浏览并选择对象:在“创建快捷方式”向导对话框中,点击“浏览”按钮,然后在弹出的文件选择对话框中找到你想要创建快捷方式的应用程序、文件夹或文件。选中后点击“确定”返回。
6. 命名快捷方式:在“创建快捷方式”向导对话框中,为快捷方式输入一个名称,然后点击“完成”。这样,一个新的快捷方式就会出现在桌面上。
这种方法虽然步骤稍多,但提供了更高的灵活性和通用性,适用于所有可以创建快捷方式的对象。
特殊快捷方式创建技巧
除了上述三种基本方法外,Windows 10还提供了一些特殊的快捷方式创建技巧,可以帮助我们实现更高级的功能。
创建系统设置的快捷方式
Windows 10允许我们创建直接打开系统设置页面的快捷方式。例如,我们可以创建一个直接打开“声音”设置或“显示”设置的快捷方式。
1. 打开桌面:确保你处于桌面环境中。
2. 右键单击桌面空白处:在桌面空白处右键单击,选择“新建”->“快捷方式”。
3. 输入设置命令:在“创建快捷方式”向导对话框的“键入对象的位置”框中,输入相应的设置命令。例如,输入`ms-settings:sound`可以创建一个打开“声音”设置的快捷方式;输入`ms-settings:display`可以创建一个打开“显示”设置的快捷方式。
4. 命名快捷方式:为快捷方式输入一个名称,然后点击“完成”。
这样,我们就可以通过双击桌面上的快捷方式直接打开相应的系统设置页面了。
创建特定文件的快捷方式(如文档、图片等)
对于特定的文件(如文档、图片等),我们同样可以创建桌面快捷方式以便快速访问。
1. 找到文件:在资源管理器中找到你想要创建快捷方式的文件。
2. 右键单击文件:在文件上右键单击,选择“发送到”->“桌面快捷方式”。
这样,一个新的快捷方式就会出现在桌面上,指向你指定的文件。
使用命令提示符创建快捷方式
在某些高级场景中,我们可能需要使用命令提示符来创建快捷方式。例如,我们可能需要创建一个指向特定网址的快捷方式,或者创建一个执行特定命令的快捷方式。
1. 打开命令提示符:按`Win + R`打开运行对话框,输入`cmd`并按回车打开命令提示符。
2. 使用`mklink`命令:在命令提示符中,使用`mklink`命令来创建快捷方式。不过需要注意的是,`mklink`命令主要用于创建硬链接、符号链接或目录链接,而不是传统意义上的桌面快捷方式。对于桌面快捷方式,我们更常使用上述三种方法。但如果需要创建其他类型的链接,`mklink`命令会是一个有用的工具。
3. (可选)使用第三方工具:如果你需要更高级的快捷方式创建功能,还可以考虑使用第三方工具,如NirCmd、ShortPath等。这些工具提供了更多的选项和自定义功能,可以帮助你实现更复杂的需求。
结语
通过以上多种方法,我们可以在Windows 10桌面上轻松创建各种快捷方式。无论是直接拖拽、右键菜单还是新建快捷方式向导,都能帮助我们实现快速访问常用程序、文件夹和文件的目的。同时,掌握一些特殊的快捷方式创建技巧还能让我们在工作中更加高效。希望本文能帮助你更好地利用Windows 10的快捷方式功能,提高你的工作效率。
- 上一篇: CS1.6怎么添加机器人?
- 下一篇: 10部意大利电影经典大盘点,《西西里的美丽传说》必看之作!
-
 Win10系统怎样创建桌面快捷方式?资讯攻略01-25
Win10系统怎样创建桌面快捷方式?资讯攻略01-25 -
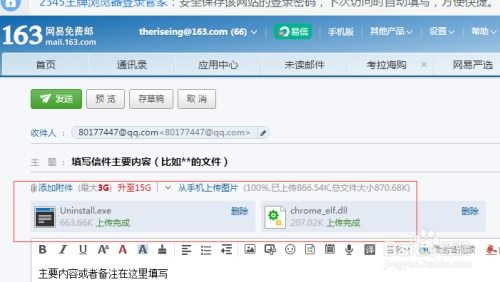 轻松几步,免费电子邮箱注册全攻略,即刻开启您的数字生活之旅!资讯攻略10-26
轻松几步,免费电子邮箱注册全攻略,即刻开启您的数字生活之旅!资讯攻略10-26 -
 如何在桌面上轻松创建快捷方式资讯攻略11-19
如何在桌面上轻松创建快捷方式资讯攻略11-19 -
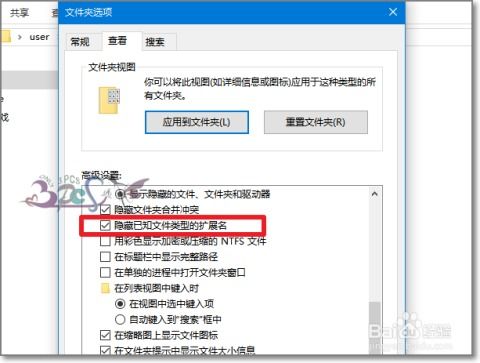 Windows 10轻松设置,显示文件后缀名教程资讯攻略12-02
Windows 10轻松设置,显示文件后缀名教程资讯攻略12-02 -
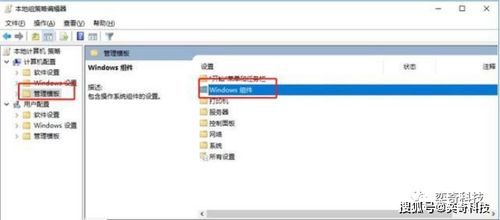 Windows10自动更新关闭教程:轻松几步,告别频繁更新烦恼资讯攻略11-03
Windows10自动更新关闭教程:轻松几步,告别频繁更新烦恼资讯攻略11-03 -
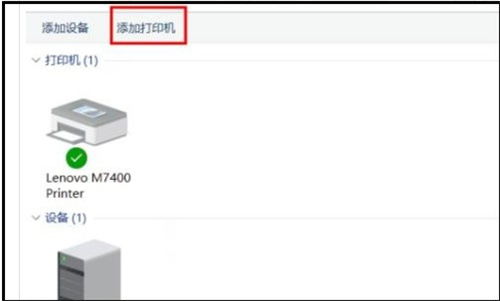 Win10系统下怎样添加打印机?资讯攻略11-19
Win10系统下怎样添加打印机?资讯攻略11-19