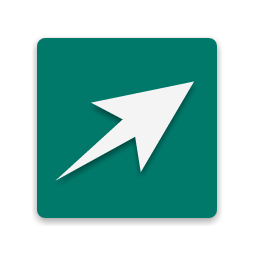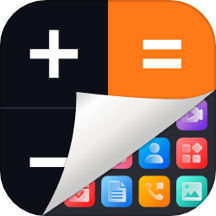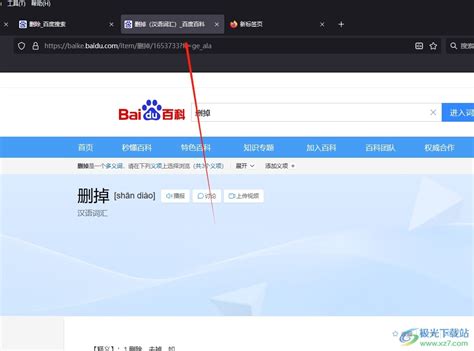如何在桌面上轻松创建快捷方式
在现代计算机使用中,快捷方式(或称为快捷链接)是一种非常便利的工具,允许用户快速访问程序、文件夹、文件甚至网页。通过创建桌面快捷方式,你可以简化日常操作,提高工作效率。以下是如何在不同操作系统(以Windows和macOS为主)以及不同场景下创建桌面快捷方式的详细步骤。

Windows系统下创建桌面快捷方式
1. 为程序创建快捷方式
在Windows系统中,为常用程序创建桌面快捷方式是最常见的需求之一。以下是具体步骤:

方法一:通过开始菜单

1. 点击屏幕左下角的“开始”按钮。
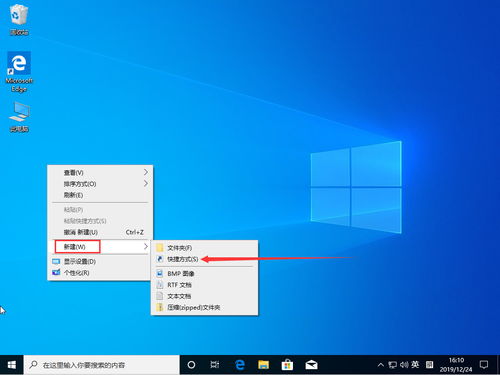
2. 在开始菜单中找到你想创建快捷方式的程序,右键点击该程序图标。
3. 在弹出的菜单中选择“发送到” > “桌面快捷方式”。
方法二:通过程序文件
1. 导航到程序的安装目录(通常在`C:\Program Files`或`C:\Program Files (x86)`中)。
2. 找到程序的可执行文件(通常是`.exe`文件)。
3. 右键点击该文件,选择“发送到” > “桌面快捷方式”。
2. 为文件夹或文件创建快捷方式
如果你经常访问某个特定的文件夹或文件,为其创建桌面快捷方式也是一个不错的选择。
为文件夹创建快捷方式
1. 打开文件资源管理器(按`Win + E`)。
2. 导航到你想要创建快捷方式的文件夹。
3. 右键点击该文件夹,选择“发送到” > “桌面快捷方式”。
为文件创建快捷方式
1. 同样在文件资源管理器中找到目标文件。
2. 右键点击该文件,选择“发送到” > “桌面快捷方式”。
3. 为网页创建快捷方式
对于经常访问的网页,你也可以在桌面上创建一个快捷方式,以便一键打开。
使用Internet Explorer(或旧版Edge)
1. 打开Internet Explorer或旧版Edge浏览器。
2. 访问你想要创建快捷方式的网页。
3. 在浏览器的地址栏旁边,有一个小图标(通常是网页的favicon)。点击并拖动这个图标到桌面,松开鼠标,快捷方式即创建完成。
使用Chrome或Firefox
由于现代浏览器如Chrome和Firefox不再直接支持拖放创建快捷方式,你需要通过以下步骤:
1. 访问目标网页。
2. 右键点击页面上的任意空白处,选择“更多工具” > “创建快捷方式”。
3. 浏览器会提示你是否在桌面创建快捷方式,点击“确定”即可。
macOS系统下创建桌面快捷方式(别名)
在macOS中,虽然不直接称为“快捷方式”,但你可以通过创建“别名”(Alias)来达到类似的效果。
1. 为应用程序创建别名
通过Finder
1. 打开Finder。
2. 导航到“应用程序”文件夹,找到你想要创建别名的应用程序。
3. 右键点击该应用程序图标,选择“制作别名”。
4. Finder会生成一个该应用程序的别名文件,你可以将其拖动到桌面。
2. 为文件夹或文件创建别名
与应用程序类似,你也可以为文件夹或文件创建别名。
为文件夹创建别名
1. 打开Finder,导航到目标文件夹。
2. 右键点击文件夹,选择“制作别名”。
3. 将生成的别名文件拖动到桌面。
为文件创建别名
1. 找到目标文件。
2. 右键点击文件,选择“制作别名”。
3. 将别名文件拖动到桌面。
特定场景下的快捷方式创建
1. 自定义程序快捷方式(Windows)
有时候,你可能需要为程序创建带有特定参数或配置的快捷方式。例如,一个程序可能支持以管理员身份运行或特定的启动参数。
创建自定义快捷方式
1. 右键点击桌面上的程序快捷方式,选择“属性”。
2. 在“快捷方式”选项卡中,你可以在“目标”字段编辑程序的启动参数。例如,添加`runas /user:administrator`可以以管理员身份运行程序。
3. 你还可以修改“起始位置”字段,设置程序启动时的工作目录。
4. 点击“应用”和“确定”保存更改。
2. 自动化任务快捷方式(Windows)
通过创建批处理文件(.bat)或PowerShell脚本,你可以实现更复杂的自动化任务,并将这些脚本的快捷方式放在桌面上。
创建批处理文件
1. 打开记事本或任意文本编辑器。
2. 输入你想要执行的命令或脚本。
3. 将文件保存为“.bat”扩展名(例如`task.bat`)。
4. 右键点击批处理文件,选择“发送到” > “桌面快捷方式”。
3. 自定义文件夹视图快捷方式(macOS)
在macOS中,虽然不能直接为文件夹视图创建快捷方式,但你可以通过创建Automator工作流程来实现类似的功能。
使用Automator
1. 打开Automator应用程序。
2. 选择“工作流程”并点击“选择”。
3. 在左侧的库中找到并添加“获取指定的Finder项目”动作,然后设置目标文件夹。
4. 根据需要添加其他动作,如打开Finder窗口等。
5. 保存工作流程为一个应用程序。
6. 右键点击该应用程序,选择“制作别名”,并将别名拖动到桌面。
总结
通过以上步骤,你可以在Windows和macOS系统中为程序、文件夹、文件甚至网页创建桌面快捷方式或别名,从而简化日常操作,提高工作效率。无论是在通用场景下,还是在需要自定义参数或自动化任务的特定场景中,创建快捷方式都是一个非常有用的技能。希望这篇文章能够帮助你更好地管理和使用你的计算机。
- 上一篇: 掌握《电路》精髓:邱关源第五版高效学习指南
- 下一篇: 逆水寒游戏中如何开启藏宝阁
-
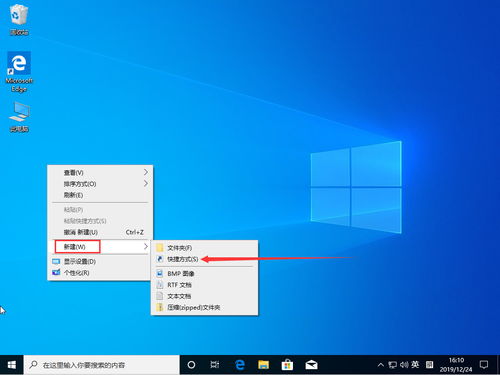 Windows 10:轻松几步,桌面快捷方式即刻拥有!资讯攻略11-18
Windows 10:轻松几步,桌面快捷方式即刻拥有!资讯攻略11-18 -
 Win10系统怎样创建桌面快捷方式?资讯攻略01-25
Win10系统怎样创建桌面快捷方式?资讯攻略01-25 -
 怎样在桌面上创建Word文档的快捷方式?资讯攻略11-16
怎样在桌面上创建Word文档的快捷方式?资讯攻略11-16 -
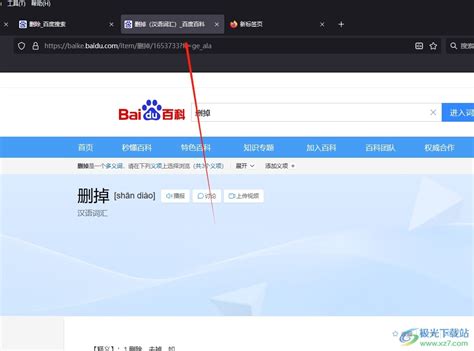 火狐浏览器怎样设置网页快捷方式?资讯攻略11-18
火狐浏览器怎样设置网页快捷方式?资讯攻略11-18 -
 掌握显示桌面的快捷键,轻松一键回归清爽界面!资讯攻略11-15
掌握显示桌面的快捷键,轻松一键回归清爽界面!资讯攻略11-15 -
 桌面上图标都变成lnk后缀,一键恢复教程来了!资讯攻略11-13
桌面上图标都变成lnk后缀,一键恢复教程来了!资讯攻略11-13