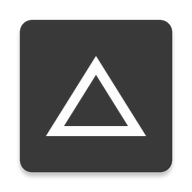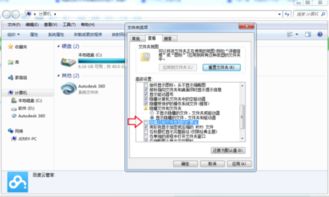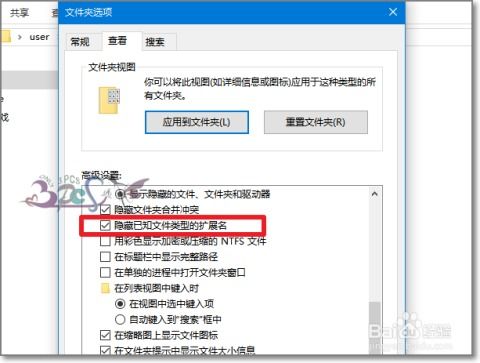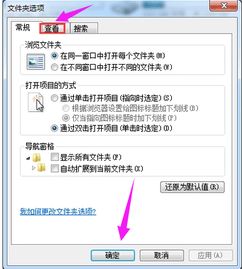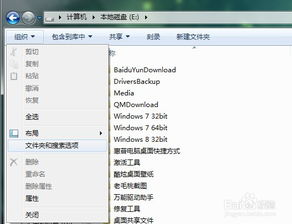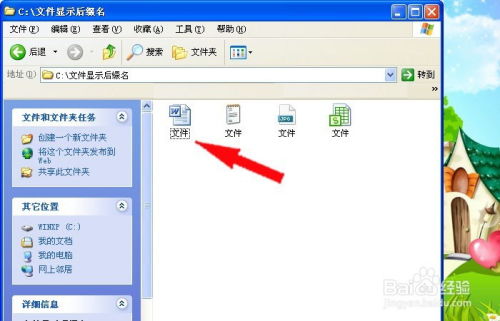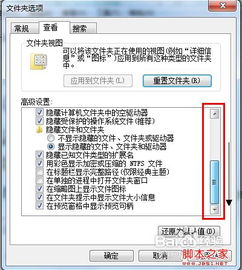如何轻松显示文件的后缀名
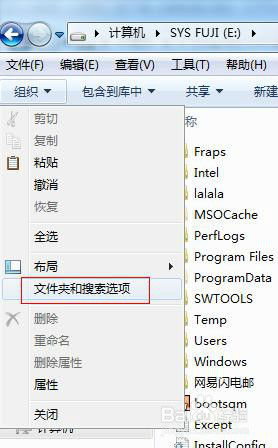
在日常使用电脑的过程中,文件后缀名(也称为文件扩展名)扮演着非常重要的角色。它不仅告诉我们文件的类型,还影响着文件的打开方式。然而,有时我们可能会发现文件后缀名并没有显示出来,这给管理和操作文件带来了一定的不便。那么,如何在不同操作系统中显示文件的后缀名呢?接下来,我们将详细讲解在Windows、MacOS和Linux系统中如何显示文件后缀名。
一、Windows系统
Windows操作系统是大多数用户接触最多的系统,显示文件后缀名的操作也相对简单。以下是详细步骤:
1. 打开文件夹选项
首先,我们需要打开任意一个文件夹。例如,双击桌面上的“此电脑”图标,或者打开任意一个文件夹。
在文件夹的菜单栏中,点击“查看”选项卡。
在“查看”选项卡下,找到并点击右侧的“选项”按钮(有时是一个齿轮图标,或者显示为“文件夹选项”)。
2. 更改文件夹和搜索选项
在弹出的“文件夹选项”窗口中,选择“查看”选项卡。
在“高级设置”列表中,找到“隐藏已知文件类型的扩展名”选项。
勾选或取消勾选该选项,即可控制文件后缀名的显示与隐藏。取消勾选后,文件后缀名将显示在文件名之后。
3. 应用并确定
点击“应用”按钮,再点击“确定”按钮,使更改生效。
现在,你可以回到任意一个文件夹,查看文件后缀名是否已经显示出来。
二、MacOS系统
MacOS系统是苹果电脑专用的操作系统,其界面和操作习惯与Windows有所不同,但显示文件后缀名的操作依然简便。以下是详细步骤:
1. 打开Finder
在Mac屏幕的底部,找到并点击Dock栏中的Finder图标,以打开Finder窗口。
2. 进入Finder偏好设置
在Finder窗口的菜单栏中,点击“Finder”选项。
在下拉菜单中,选择“偏好设置”选项。
3. 更改高级设置
在弹出的“Finder偏好设置”窗口中,选择“高级”选项卡。
在“高级”选项卡下,找到“显示所有文件扩展名”选项。
勾选该选项,以显示文件后缀名。
4. 立即生效
更改设置后,无需点击任何应用或确定按钮,文件后缀名将立即在所有Finder窗口中显示出来。
三、Linux系统
Linux系统以其开源、灵活和强大的性能受到许多用户的喜爱。在不同的Linux发行版中,文件管理器(如Nautilus、Dolphin等)的界面和设置可能略有不同,但显示文件后缀名的操作大致相同。以下是以Nautilus(GNOME桌面环境的文件管理器)为例的详细步骤:
1. 打开文件管理器
在Linux桌面的左侧或底部,找到并点击文件管理器图标,以打开文件管理器窗口。
2. 进入偏好设置
在文件管理器的菜单栏中,点击“编辑”或“查看”选项卡(具体位置可能因发行版而异)。
在下拉菜单中,选择“偏好设置”或“设置”选项。
3. 更改显示设置
在弹出的“偏好设置”或“设置”窗口中,找到与文件显示相关的选项卡(如“显示”或“视图”)。
在该选项卡下,找到控制文件后缀名显示的选项(如“显示文件扩展名”或“隐藏已知文件类型的扩展名”)。
勾选或取消勾选该选项,以控制文件后缀名的显示与隐藏。
4. 应用更改
点击“应用”或“确定”按钮,使更改生效。
现在,你可以回到文件管理器窗口,查看文件后缀名是否已经显示出来。
四、注意事项
1. 文件类型图标
在某些操作系统和文件管理器中,即使隐藏了文件后缀名,文件类型图标仍然可以告诉你文件的类型。因此,在熟悉操作系统后,你可以根据自己的需求选择是否显示文件后缀名。
2. 文件安全性
在修改文件后缀名时,请务必小心谨慎。错误的文件后缀名可能导致文件无法打开或损坏。例如,将一个`.txt`文本文件的后缀名改为`.jpg`,虽然文件内容没有改变,但系统将无法将其作为文本文件打开。
3. 文件关联
文件后缀名与应用程序的关联也是非常重要的。例如,`.docx`文件通常与Microsoft Word关联,`.pdf`文件通常与Adobe Reader关联。如果你更改了文件后缀名,可能会导致文件无法用正确的应用程序打开。
4. 系统更新
随着操作系统的不断更新,文件后缀名的显示设置可能会发生变化。因此,如果你在新版本的操作系统中找不到相关的设置选项,建议查阅该版本的官方文档或在线帮助。
5. 第三方软件
有些第三方软件(如Total Commander、WinRAR等)也提供了显示和隐藏文件后缀名的功能。如果你习惯使用这些软件来管理文件,可以在它们的设置中找到相关的选项。
通过以上步骤,你可以在不同的操作系统中轻松显示文件的后缀名。这不仅有助于你更好地管理文件,还能提高你的工作效率。希望这篇文章能对你有所帮助!
- 上一篇: Word中如何设置搜索结果黄色高亮背景?
- 下一篇: 春卷皮的正确保存方法
-
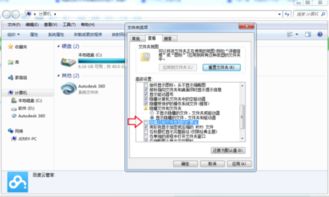 轻松学会:如何设置电脑显示文件后缀名资讯攻略11-18
轻松学会:如何设置电脑显示文件后缀名资讯攻略11-18 -
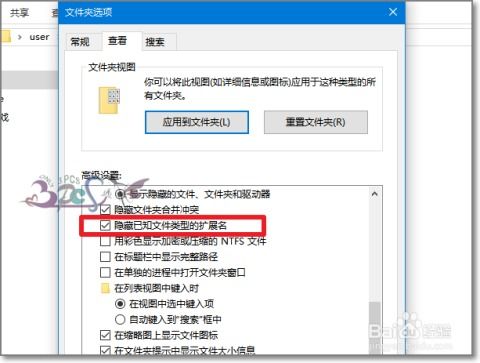 Windows 10轻松设置,显示文件后缀名教程资讯攻略12-02
Windows 10轻松设置,显示文件后缀名教程资讯攻略12-02 -
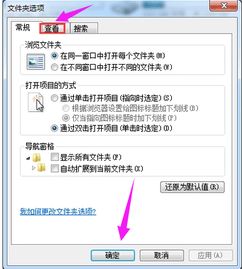 如何显示文件后缀名资讯攻略11-19
如何显示文件后缀名资讯攻略11-19 -
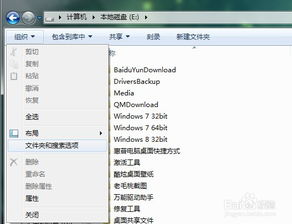 揭秘!轻松显示电脑中隐藏的文件后缀名资讯攻略11-18
揭秘!轻松显示电脑中隐藏的文件后缀名资讯攻略11-18 -
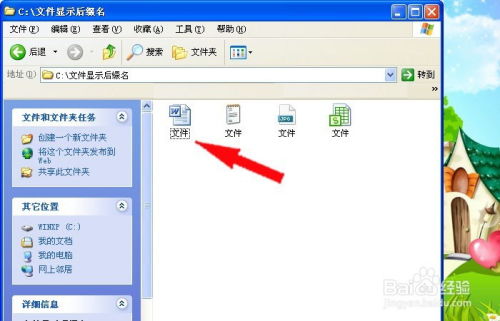 如何在电脑上显示文件后缀名资讯攻略11-18
如何在电脑上显示文件后缀名资讯攻略11-18 -
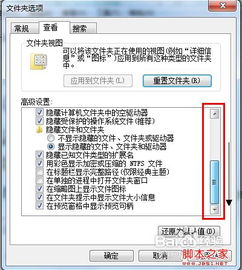 如何显示文件的扩展名资讯攻略11-18
如何显示文件的扩展名资讯攻略11-18