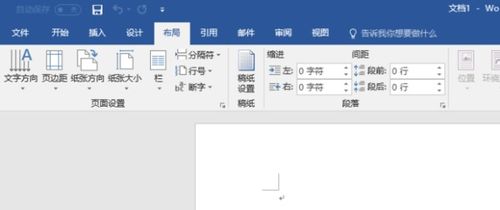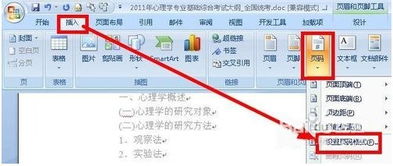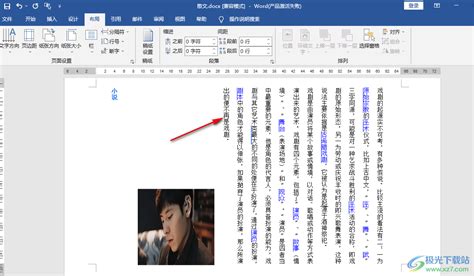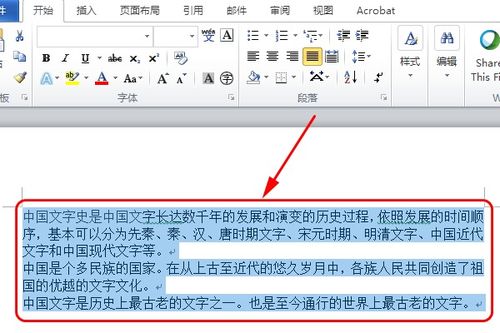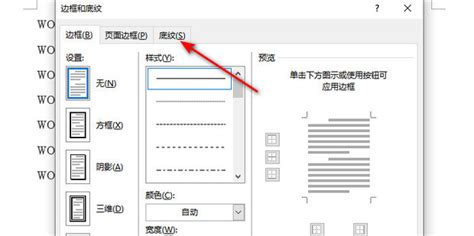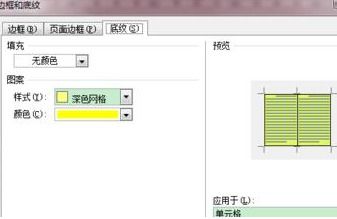Word中如何设置搜索结果黄色高亮背景?
在日常的文档编辑和审阅过程中,我们常常需要在大量的文字内容中快速查找到特定的信息。Word作为一款强大的文字处理软件,提供了多种搜索和查找功能,以帮助用户高效地完成这一任务。其中,让搜索结果以黄色高亮背景显示的功能,无疑大大提高了查找效率和准确性。下面,我们就来详细探讨一下如何在Word中实现这一功能。

首先,我们以Microsoft Word为例。在Word中,要实现搜索结果以黄色高亮背景显示,最常见且便捷的方式是通过导航窗格进行搜索。具体步骤如下:

1. 打开你需要进行搜索的Word文档。

2. 在Word顶部的菜单栏中,找到并点击“视图”选项卡。这是Word中用于调整文档视图方式,如页面视图、大纲视图等的地方。
3. 在“视图”选项卡下的“显示”功能区中,你会看到一个名为“导航窗格”的选项。勾选这个选项,文档的左侧就会弹出一个导航窗格界面。
4. 在导航窗格的搜索文档处文本框中,输入你想要查找的内容。随着你的输入,文档中的相应内容就会立刻以黄色高亮背景的方式显示出来。如果没有立刻显示,可能是因为需要在输入好内容后敲下回车键以触发搜索。
5. 搜索完成后,你可以在导航窗格的第三个选项卡(通常是显示“浏览您当前搜索结果”的选项卡)下方列表框中,看到所有找到的内容的位置。搜索框下方还会显示找到几个匹配项。
6. 通过点击导航窗格中的向上或向下黑三角形,你可以快速定位到上一个或下一个匹配项的位置。
通过这种方式,你可以轻松地在Word文档中查找到你需要的内容,并且这些内容会以黄色高亮背景的方式显示出来,使你在浏览文档时能够一目了然地看到它们。
此外,对于不同版本的Word,可能还存在一些细微的差别。例如,在Word 2010中,虽然步骤与上述大致相同,但界面布局和某些选项的名称可能有所不同。不过,只要你理解了基本的操作步骤和原理,这些细微的差别并不会对你的使用造成太大的困扰。
除了Microsoft Word之外,WPS Office也是一款广泛使用的文字处理软件。在WPS 2019中,要实现搜索结果以黄色高亮背景显示,操作步骤略有不同。具体步骤如下:
1. 打开你想要进行搜索的Word文档。
2. 在文档上方的菜单栏中,找到并点击“开始”选项卡。这是WPS中用于进行文字编辑和格式设置的选项卡。
3. 在“开始”选项卡下,找到并点击“查找替换”按钮。这个按钮通常位于“编辑”区域中。
4. 在弹出的“查找和替换”对话框中,选择“查找”选项卡。
5. 在“查找内容”文本框中,输入你想要查找的内容。
6. 勾选对话框中的“突出显示查找内容”选项。这样,当WPS找到匹配的内容时,就会以黄色高亮背景的方式显示出来。
7. 点击“查找下一处”按钮,WPS就会开始在文档中查找匹配的内容,并以黄色高亮背景显示出来。你可以通过点击这个按钮多次来查看文档中的所有匹配项。
同样地,通过这种方式,你可以在WPS Word中轻松查找到你需要的内容,并且这些内容会以黄色高亮背景的方式显示出来。这对于提高工作效率和准确性非常有帮助。
需要注意的是,无论是Microsoft Word还是WPS Office,在默认情况下,搜索结果的高亮颜色通常是黄色。但是,如果你想要更改这个颜色,你可以在软件的设置或选项中找到相关的设置项并进行更改。不过,对于大多数用户来说,默认的黄色高亮背景已经足够明显和易于识别了。
另外,除了让搜索结果以黄色高亮背景显示之外,Word还提供了其他多种搜索和查找功能。例如,你可以使用通配符、查找和替换格式化的文本、查找和替换段落标记等特殊字符等。这些功能可以大大增强Word的搜索和查找能力,使你在处理大量文字内容时更加得心应手。
总之,让搜索结果以黄色高亮背景显示在Word中是一个非常实用和方便的功能。它可以帮助你快速准确地查找到文档中的特定内容,提高工作效率和准确性。无论你是使用Microsoft Word还是WPS Office,都可以轻松实现这一功能。只需要按照上述步骤进行操作即可。同时,你还可以根据自己的需求和喜好对搜索结果的高亮颜色进行更改和调整。希望这篇文章能够帮助你更好地使用Word进行文档编辑和审阅。
- 上一篇: 轻松学会:如何在YY中创建频道
- 下一篇: 如何轻松显示文件的后缀名
-
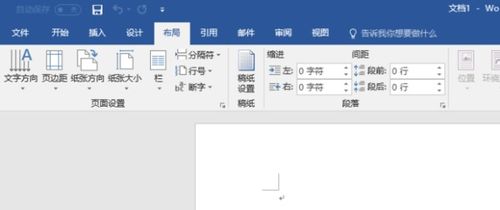 Word中如何巧妙设置文档底图?资讯攻略11-08
Word中如何巧妙设置文档底图?资讯攻略11-08 -
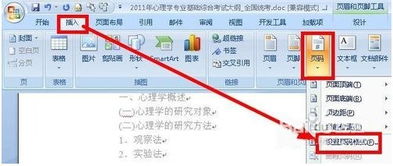 让Word文档页码设置变得轻松简单!资讯攻略11-18
让Word文档页码设置变得轻松简单!资讯攻略11-18 -
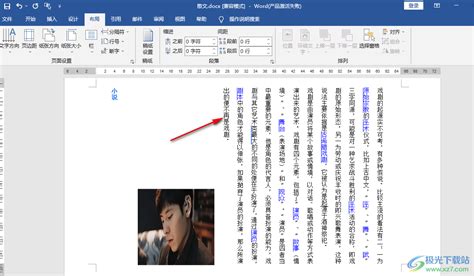 揭秘!如何轻松实现Word文档中部分字体的竖排设置资讯攻略11-07
揭秘!如何轻松实现Word文档中部分字体的竖排设置资讯攻略11-07 -
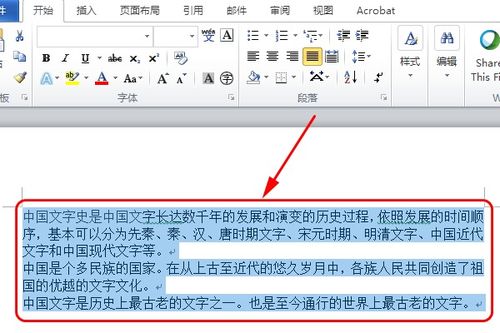 轻松学会:如何为Word文档设置首行缩进2字符资讯攻略10-24
轻松学会:如何为Word文档设置首行缩进2字符资讯攻略10-24 -
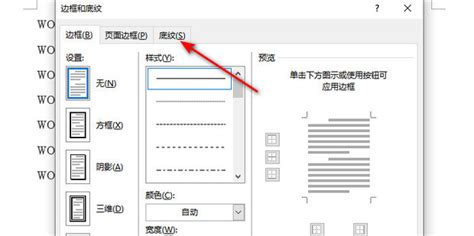 揭秘Word中底纹设置的神秘位置资讯攻略12-05
揭秘Word中底纹设置的神秘位置资讯攻略12-05 -
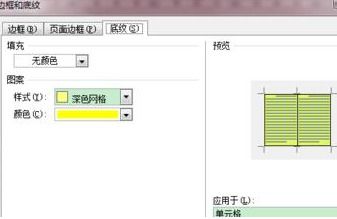 如何设置底纹资讯攻略12-05
如何设置底纹资讯攻略12-05